Custom
Selecting (Custom) in a drop-down list allows you to create more complicated criteria.
You can use this option to filter based on inequality or to find rows that fall within a range of values.
This can be used on text columns as well as numerical columns.
In column "D" select the drop-down arrow and select (Custom).
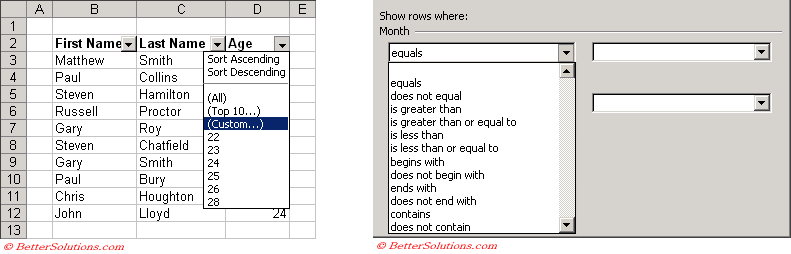 |
This will display the "Custom AutoFilter" dialog box.
You can enter up to two criteria and you also have access to the full range of relational operators.
Greater Than 23 AND Less Than 26
In this example we are going to display all the items from the "Age" column that have a value greater than 23 and less than 26.
Select (Custom) to display the "Custom AutoFilter" dialog box.
Select "is greater than" in the first drop-down and select the value 23 in the drop-down directly on its right.
Select the "And" operator.
Select "is less than" in the second drop-down and select the value 26 in the drop-down directly on its right.
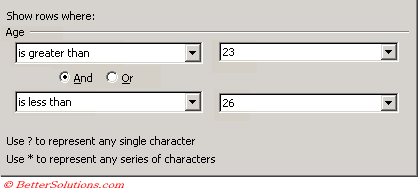 |
Press OK to display the items which are greater than 23 and less than 26.
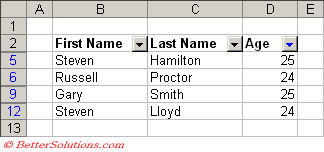 |
Less Than 23 OR Greater Than 26
In this example we are going to display all the items from the "Age" column that have a value less than "23" or a value greater than 26.
Select (Custom) to display the "Custom AutoFilter" dialog box.
Select "is less than" in the first drop-down and select the value 23 in the drop-down directly on its right.
Select the "Or" operator.
Select "is greater than" in the second drop-down and select the value 26 in the drop-down directly on its right.
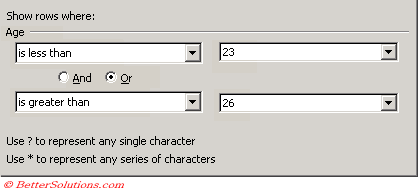 |
Press OK to display the items which are greater than 23 and less than 26.
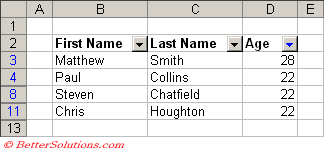 |
Containing Two Letter O's
In this example we are going to display all the items from the "Last Name" column that contain two letter o's.
You can include the familiar wildcard characters when searching for text strings.
Select (Custom) to display the "Custom AutoFilter" dialog box.
Select "contains" in the first drop-down and type "o*o" in the drop-down directly on its right.
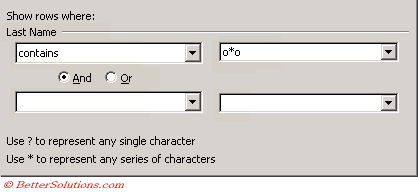 |
Press OK to display the items which contain two o's in the last name.
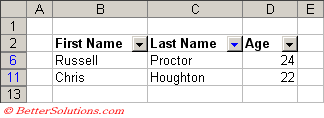 |
Between Two Dates
In this example we are going to display all the items from the "Date" column that are in the last 6 months of 2006.
Select (Custom) to display the "Custom AutoFilter" dialog box.
Select "begins with" in the first drop-down and type "o*o" in the drop-down directly on its right.
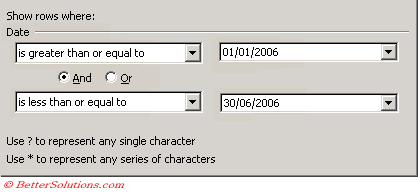 |
Press OK to display the items which contain two o's in the last name.
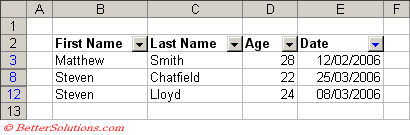 |
Important
When you are filtering and searching cells based on text filters only the first 255 characters will be analysed.
© 2024 Better Solutions Limited. All Rights Reserved. © 2024 Better Solutions Limited TopPrevNext