Protecting the Change History
Switch on Track Changes
To activate the track changes in a workbook select (Tools > Track Changes > Highlight Changes).
Select the "Track Changes while editing" checkbox.
SS
You can remove the sharing mode at any time by clearing the "Allow Change by more than one user" option on the Editing tab.
SS
All the othe uses can also do the same thing as no-one "By default" owns this particular right.
When you untick this checkbox the following will happen:
Change History is lost, starting a new shared session reset the history
Any other users that currently have the workbook open will not be able to save there changes and will subsequently have to select (File > Save As).
Disconnecting a User
You can use the Remove User button on the Editing tab if you want to disconnect someone from the sharing session manually.
This will maintain the change history.
Protecting the Change History in a Shared Workbook
It is possible to protect the change history of a workbook when you are using Track Changes.
If you are currently sharing a workbook and you are using the Track Changes feature then you may want to protect the changes made to a shared workbook.
This can be done by selecting (Tools > Protection > Protect Shared Workbook) to display the Protect Shared Workbook dialog box.
 |
If the workbook is not currently being shared then you can select (Tools > Protection > Protect and Share Workbook) to display an identical dialog box. Your workbook will automatically be shared.
Protect Shared Workbook dialog box
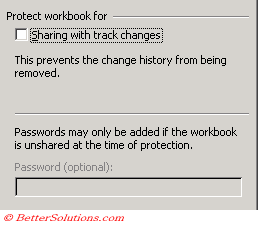 |
Sharing with track changes - This means that no one in your workgroup can turn off the track changes directly when using the workbook.
Password - Without a password anyone would be able to turn the protection off by selecting (Tools > Protection > Unprotect Shared Workbook). This password must obviously be set when the workbook is not currently being shared.
Select the "Sharing with track changes" checkbox and enter a password.
The quickest way to set up Tracked Changes in a workbook is to select (Tools > Protection > Protect and Share Workbook).
If you want to ensure that every change is documented you should protect the shared workbook.
Select "Sharing with track changes" enter a password and press OK.
You will be asked to confirm the password.
This will ensure that no-one can temporarily switch the track changes off when making any modifications to the workbook.
You must protect the workbook before the workbook is saved in shared mode.
Once the workbook has been protected with a password and has been resaved in shared mode, entering the password will turn off the protection as well as removing the workbook from shared mode.
If you successfully enter a password and turn off "Protect for Sharing" made protection is removed and workbook is removed from sharing.
This isn't the case unless there is a password (?) - what happens then.
When you remove a workbook from sharing you cut off anyone else who has the workbook currently open and the change history is removed.
Password Protection
You can apply the normal Excel password protection options to shared workbooks but you must apply the password before sharing.
If you choose (Tools > Track Changes > Highlight Changes) and you don't select the option to keep the changes
You can switch this on at a later date.
If you don't have to share a workbook to be able to track changes you make yourself just turn on track changes and save the resulting shared workbook in a folder that no-one else can access.
If the workbook is being shared
(Tools > Proection > Protect Shared Workbook)
If not
(Tools > Protection > Protect and Share Workbook).
© 2024 Better Solutions Limited. All Rights Reserved. © 2024 Better Solutions Limited TopPrevNext