External Content
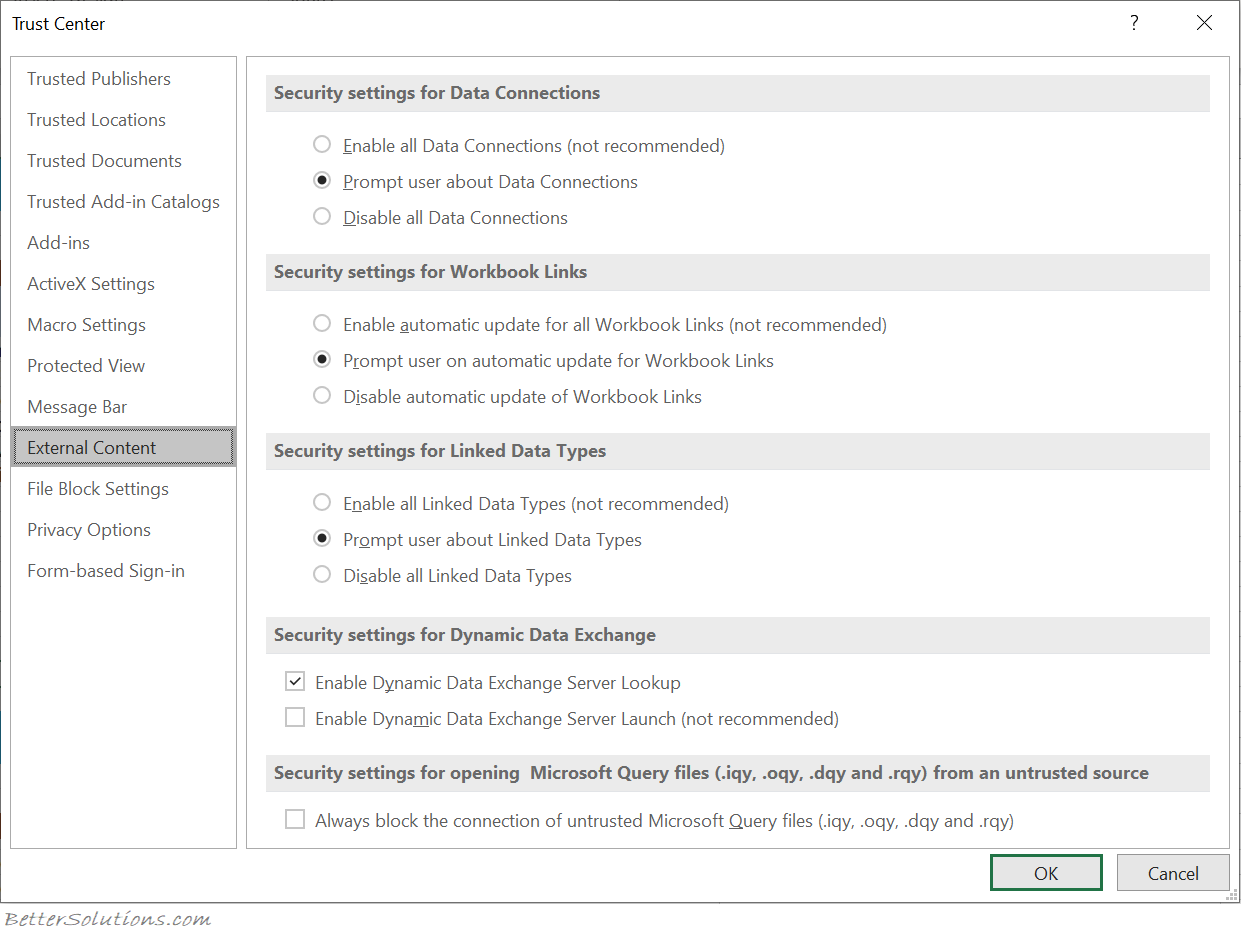 |
Security settings for Data Connections
Enable all data connections (not recommended) - Click this option if you want to open workbooks that contain external data connections and to create connections to external data in the current workbook without receiving security warnings. We don't recommend this option, because connections to an external data source that you are not familiar with can be harmful, and because you do not receive any security warnings when you open any workbook from any location. Use this option only when you trust the data sources of the external data connections. You may want to select this option temporarily, and then return to the default setting when you no longer need it.
Prompt user about data connections - Click this option if you want to receive a security warning whenever a workbook that contains external data connections is opened, and whenever an external data connection is created in the current workbook. Security warnings give you the option of enabling or disabling data connections for each workbook that you open on a case-by-case basis. The default is ticked.
Disable all data connections - Click this option if you don't want any external data connections to be enabled in the current workbook. When you choose this option, no data connection in any workbook that you open is ever connected. If you create new external data connections after opening a workbook, those data connections are not enabled when you open the workbook again. This is a very restrictive setting, and may cause some functionality not to work as expected.
Security settings for Workbook Links
Enable automatic updates for all workbook links (not recommended) - Click this option if you want links to data in another workbook to be updated automatically in the current workbook without receiving a security warning. We don't recommend this option, because automatically updating links to data in workbooks that you are not familiar with can be harmful. Use this option only when you trust the workbooks that the data is linked to. You may want to select this option temporarily, and then return to the default setting when you no longer need it.
Prompt user on automatic updates for workbook links - Click this option if you want to receive a security warning whenever you run automatic updates in the current workbook for links to data in another workbook. The default is ticked.
Disable automatic update of workbook links - Click this option if you don't want links in the current workbook to data in another workbook to be updated automatically.
Security settings for Linked Data Types
Enabled all Linked Data Types (not recommended) - (Added in 365) Click this option if you want to create linked data types without receiving a security warning. The data for linked data types is currently provided through Microsoft, but as with all external data, you should only choose this option if you trust the data source. You may want to select this option temporarily, and then return to the default setting when you no longer need it. option if you want to receive a security warning whenever you create linked data types. The default is ticked.
Prompt user about Linked Data Types - (Added in 365) Click this option if you want to receive a security warning whenever you create linked data types. The default is clicked.
Disable all Linked Data Types - (Added in 365) Click this option if you don't want to enable linked data types..
Security settings for Dynamic Data Exchange
Enable Dynamic Data Exchange Server Lookup - (Added in 365) Check this option if you want to enable Dynamic Data Exchange server lookup. If this option is checked, DDE servers that are already running will be visible and usable. The default is ticked.
Enable Dynamic Data Exchange Server Launch (not recommended) - (Added in 365) Check this option if you want to enable Dynamic Data Exchange server launch. ?If this option is checked, Excel will start DDE servers that are not already running and allow data to be sent out of Excel. For security reasons, it is recommended that you leave this box unchecked. By default, this option is unchecked.
Security settings for opening Microsoft Query Files
Always block the connection of untrusty Microsoft Query files (.iqy, oqy, .dqy and .rqy) - (Added in 365) Using Microsoft Query, you can connect to external data sources, select data from those external sources, import that data into your worksheet, and refresh the data as needed to keep your worksheet data synchronized with the data in the external sources.
© 2024 Better Solutions Limited. All Rights Reserved. © 2024 Better Solutions Limited TopPrevNext