Text Boxes
Text Boxes can be added to any page to enable you to position and format blocks of text precisely within your document.
Autoshapes can also serve as text containers.
Text Boxes are free floating objects independent of the normal document which can be formatted using the Drawing toolbar.
An example of when text boxes are useful is when you want text to continuously flow between different areas of your document, like in a newsletter.
When you have several text boxes containing continuous text this is commonly referred to as linked text boxes.
You must work in Print Layout view when you are working with text boxes and autoshapes.
The following show examples of a text box and an autoshape that contains text.
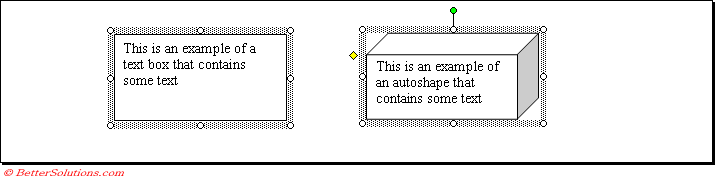 |
Inserting Text Boxes
The quickest way to insert a text box is to select (Insert > Text Box)
You can also use the Text Box button on the Drawing toolbar.
 | Text Box - Inserts a textbox anywhere on the document. |
By default the drawing canvas will be displayed allowing you to drag the mouse to define the size and position of the text box.
This default behaviour can be changed (Tools > Options)(General tab, Automatically create drawing canvas when inserting autoshapes).
The only real advantage of using the drawing canvas is if you want to be able to move several shapes and keep their relative positions the same.
The default behaviour of the drawing canvas is a wrapping style of "in line with text".
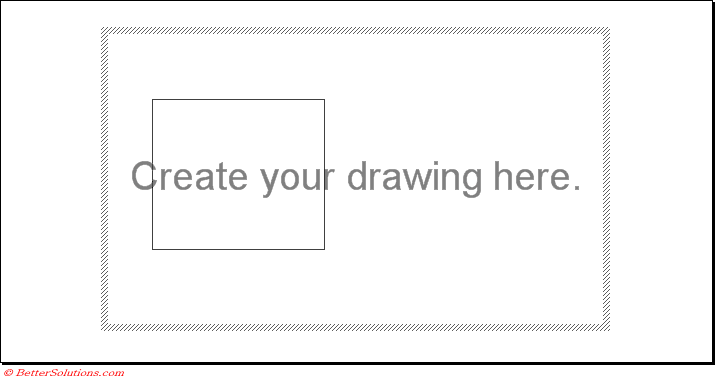 |
It is possible to insert a text box that is not inside the drawing canvas.
In this case the default behaviour of the text box is a wrapping style of "in front of text" and therefore appears to float over the text.
The wrapping style of both the drawing canvas and of an individual text box can be easily changed afterwards.
Text boxes can be moved and resized in the usual way by clicking on the border and dragging the handles.
Adding Text to Text Boxes
After you have added your text box (or autoshape) to your page there are several ways you can add text:
Type your text directly into the text box.
Copy text from the clipboard into the text box using (Ctrl + V).
Drag text from somewhere else into the text box.
Use the (Insert > File) dialog box to insert text directly from a file.
If you want to insert quite a lot of text onto your page it might be easier to use several text boxes.
For large amounts of text you can link several text boxes together so the text flows from one text box to another.
Formatting Text
You can format the text inside a text box in the same way you would format text in a regular document.
The quickest ways to format the text are to use (Format > Font), (Format > Paragraph) and the Styles and Formatting task pane.
Although text boxes default to a white background with a thin black border you can use the Drawing toolbar to format the actual text box.
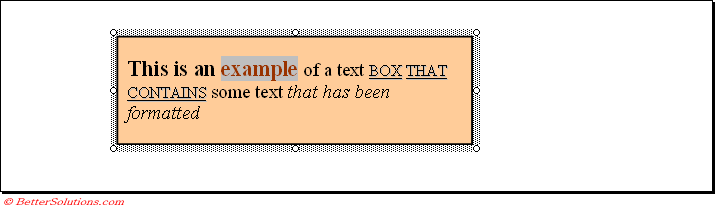 |
Linking Text Boxes
When you link text boxes you can indicate that text inserted into one text box should automatically flow into another text box when the first text box is full.
The maximum number of linked text boxes is 32 (i.e. 31 links).
Linked text boxes must reside in the same document (not in sub documents or master documents).
Select the first text box in your sequence and press the "Create Text Box Link" button the Text Box toolbar.
Once the mouse pointer has changed to a bucket you can select the second text box in the sequence.
You can press Esc at any time to cancel the create link operation.
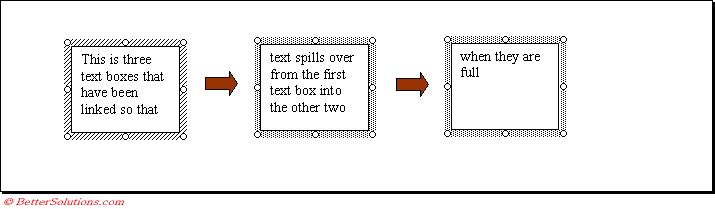 |
Important
For more information on adding text to Autoshapes please refer to the [[PowerPoint > Illustrations > Shapes]] section.
When you are working with large amounts of text it is easier to type and change the text in a regular document first and then transfer it to a text box(s) right at the end.
In addition to inserting regular text you can also insert graphics, tables and some fields into text boxes as well. If you want to be able to insert more than just text, tables and graphics you will need to convert the text box to a frame.
Any text that appears in text boxes is excluded from the Word Count for that document.
© 2025 Better Solutions Limited. All Rights Reserved. © 2025 Better Solutions Limited TopPrevNext