Rows & Columns
Columns are identified by letters A-Z for the first 26 columns and AA-AZ for the next 26 columns. The last column is XFD.
Selecting Rows and Columns
You can select a whole column by either using the left mouse button to select the column heading.or by using the shortcut key (Ctrl + Spacebar).
Similarly you can select a whole row by either selecting the row heading or by using the shortcut key (Shift + Spacebar).
It is also possible to select multiple rows and columns as well as non adjacent ones.
When a column is selected all 1,048,576 cells are selected and likewise when a row is selected all 16,384 cells are selected
Column Widths
You have complete control over the width of the columns in a worksheet.
If a column is not wide enough to display its contents a couple of things might happen:
1) The contents will spill over to the adjacent cell if it is empty.
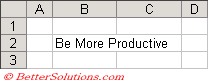 |
2) The contents will be truncated if the adjacent cell is not empty.
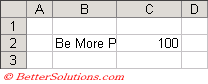 |
3) The number will be displayed in scientific notation (i.e. 1.46E+18) if there are too many significant figures.
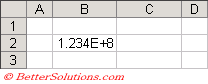 |
4) The number will not be displayed and a series of hashes (###) will be displayed instead.
 |
Automatic Column Widths and Row Heights
There is no builtin functionality that will let your columns widths (or row heights) change automatically as you enter more data.
The closest you have is to select (Format > Column (or Row) > AutoFit) once you have entered the actual data.
Excel will generally widen a column automatically to accommodate numeric entries but text entries require manual adjustment.
Row height will automatically increase if font size increases but again manual adjustments may be needed.
Inserting and Deleting
A column will always be inserted in front of the currently selected cell or column.
Cutting, Copying and Pasting
If you copy a range of rows or columns only the visible ones will be copied to the clipboard.
When you copy an Excel table with hidden columns, the hidden columns are not pasted into Word.
Applying Formatting
To apply formatting a whole row or column just select the row or column before applying the formatting.
To create multiple sums beneath multiple columns or at the end of multiple rows just select the range and click the AutoSum button on the standard toolbar.
Important
When you copy an Excel table with hidden columns, the hidden columns are not pasted into Word.
The cursor changes to a double headed arrow when adjusting column widths and row heights with the mouse.
© 2025 Better Solutions Limited. All Rights Reserved. © 2025 Better Solutions Limited TopNext