Styles
A style is the name given to a particular set of formatting characteristics.
A style is a series of formats that can be applied all at once to one or more paragraphs or one or more characters.
The term style refers to a collection of formatting commands that are grouped together and given a name.
Instead of formatting each heading paragraph, bullet point, etc individually you can save time by defining the format once as a style.
Styles can be used during document creation and document modification.
Using styles will save you a lot of time and will also guarantee consistency throughout your documents.
Advantages of using Styles
Using styles lets you quickly format a document with a consistent and professional look.
Using styles enables you to quickly modify the look of a document, instead of manually formatting all the separate components.
Using styles encourages a consistent format and look to your documents.
Allows you to quickly apply multiple formatting settings to portions of a document.
Allows you to automatically build and update a table of contents based on the styles in your document.
Allows you to take advantage of many other useful features, including table of contents, outlining, master documents and themes.
Options
(Edit tab, Prompt to update style) - Specifies that Word prompts you when you directly modify text that contains a style, and then select the same style again. When prompted, you can either update the style based on recent changes or reapply the formatting of the style.
(Edit tab, Keep track of formatting) - Select this check box to allow Word to keep track of, or store, formatting information as you type, so that you can easily apply it elsewhere.
(Edit tab, Mark formatting inconsistencies) - Marks formatting with wavy, blue underlines when it is similar, but not exactly the same, as other formatting in your document.
(View tab, Style area width - Displays or hides the style area, which shows the applied style names to the left of the text.
Built-in Styles
There are over 150 built-in styles that cannot be deleted.
When you use some of the built-in features such as table of contents, autoformat, etc Word will automatically apply built-in styles.
Using Styles
To apply a style place the cursor in the paragraph and use the style drop-down list on the Formatting toolbar.
If the style you want to apply does not appear in this list you can hold down the Shift key to display "all" the styles.
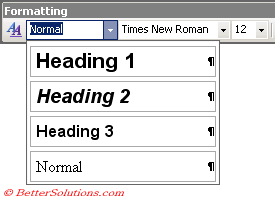 |
Any manual formatting is applied on top of any styles that may be applied.
Outline Levels
In addition (or as an alternative) to using styles in your documents you can use Outline levels.
If you often find yourself changing styles from heading 1 to heading 2 or heading 3 to heading 2, it may be quicker to switch to Outline view and use the Outlining toolbar instead.
 |
You can use the promote and demote buttons to quickly change between the different heading styles.
Important
A document must have at least three heading styles.
© 2025 Better Solutions Limited. All Rights Reserved. © 2025 Better Solutions Limited TopNext