Bullets
Bullets and numbering provide an excellent way to list and organise information in your documents.
You should use a bulleted list when you have several related items, but the order in which the reader sees them doesn't matter.
A numbered list should be used when you have several related items, but the order does matter.
Depending on the type of document you are trying to create will depend on which method is appropriate.
Two Types of Bullets and Numbering
Quick Bullets - Also known as single-level bullets or simple bullets
Multi Level Bullets - Also known as outline numbered lists. These are discussed in the Bullets & Numbering Advanced section.
Quick Bullets and Numbering
This type can be applied using the following buttons from the Formatting toolbar.
Bullets - Adds bullets to or removes bullets from selected paragraphs.
Numbering - Adds numbers to or removes numbers from selected paragraphs.
Two Types of Bullets
There are basically two different types of bullets and numbering that you can use in your documents:
Single Level Bullets - Also known as Simple Bullets and Simple Numbering. When you just want to add a single level of bullets or numbering and you don't really care what they look like.
This section focuses on single level
For this type you can use the Bullets and Numbering buttons on the Formatting toolbar.
Numbering - Adds numbers to or removes numbers from selected paragraphs.
Bullets - Adds bullets to or removes bullets from selected paragraphs.
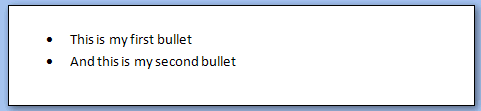 |
Multi Level Bullets - Also known as Outline Numbering. This allows you to create multi-level bullets and multi level numbering. This is confusing because it is labelled as numbering even though you can create multi level bullets.
For multi-level please refer to the bullets - advanced chapter
For this type you can use the Increase Indent and Decrease Indent buttons on the Formatting toolbar.
Decrease Indent - Decreases or removes the indent.
Increase Indent - Increases the indent.
 |
Two Types of Formatting
There are a number of different approaches you can use when you want to create bullets and numbering in your documents.
This whole topic can get quite complicated and extremely confusing.
Lets start by discussing a few fundamental principles to make sure we are all on the same page to start with.
There are several different types of formatting that you can apply:
Direct Formatting - This can quickly be applied by highlighting your text and using the (Format > Font) or (Format > Paragraph) dialog boxes.
The (Format > Font) dialog box handles any Character Formatting.
The (Format > Paragraph) dialog box handles any Paragraph Formatting.
Style Formatting - This can quickly be applied by highlighting your text and selecting a style either from the style drop-down or from the Styles and Formatting task pane.
Direct Formatting overwrites Style Formatting
Lets suppose we have typed a line of text in a document and we have formatted it using the default Heading 1 style.
You can apply the Heading 1 style either using the Style drop-down or the Styles and Formatting task pane.
 |
You can check that this style has been applied successfully as the formatting of the current selection is displayed at the top of the Styles and Formatting task pane.
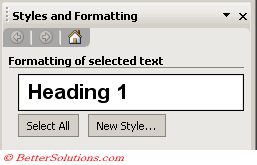 |
Highlight the whole heading and select (Format > Font) to apply italics to this heading.
You will notice that the italics are applied on top of the Heading 1 style.
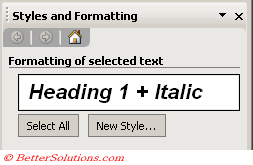 |
This is because Direct formatting always overwrites Style formatting.
For more information about super-imposing direct formatting over styles please refer to the Overlapping Styles page.
Related Styles
Bulleted
Numbered
List Bullet
List Number
List Number 2
List Number 3
List Continue
Using (Shift + Enter)
It is possible to create a new line within your bulleted list without inserting another bulleted item.
Pressing (Shift + Enter) at the end of the line will create a new line without introducing another bulleted item.
Displaying your Paragraph Marks will allow you to identify any (Shift + Enter) carriage returns.
You can quickly display all your formatting marks by using the Show/Hide button on the Standard toolbar.
 | Paragraph Formatting - Toggles the display of all the non printing characters. |
This technique can be used with both bullet and numbered bulleted lists.
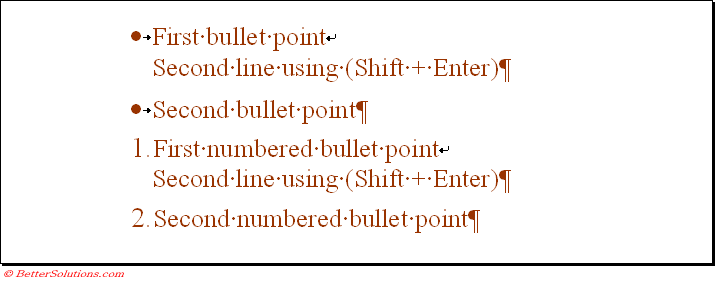 |
Dragging Text
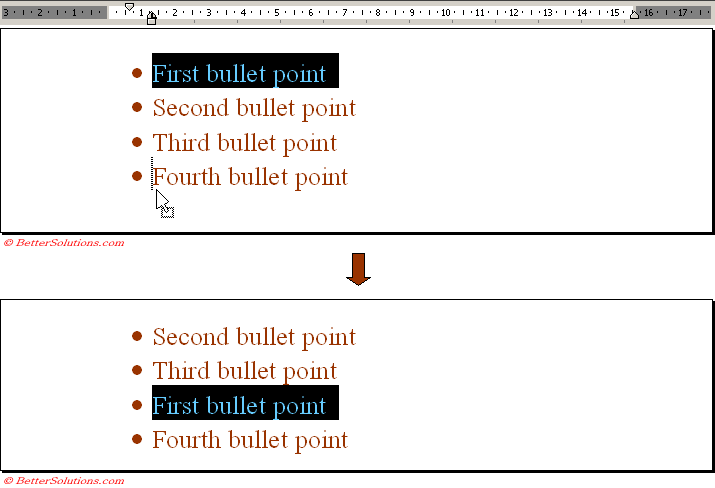 |
Inserting Text into Existing Numbered Bullets
It is not particularly easy to insert a paragraph into the middle of a numbered (or bulleted) list keeping the formatting and the numbering.
There is a way round it called "Skip Numbering".
The button can only be found on the list of all commands in the (Tools > Customise) dialog box. Drag it to a toolbar.
Problems Printing ?
Courier bullet points don't seem to print as squares
Create Custom Lists
It is possible to select "none" for the type of Number style and this allows you to type several characters into the Number Style drop-down box.
This allows you to use short words
Indenting Multiple Blocks
As if that is not bad enough changing the indentation level of one bullet in your document can actually effect other bullets.
Lets insert some more text and add some more bullets to your document.
 |
Position the cursor at the beginning of the first bulleted line in the document and press the Increase Indent button.
You will notice that the indentation level of all the bullet blocks will be increased.
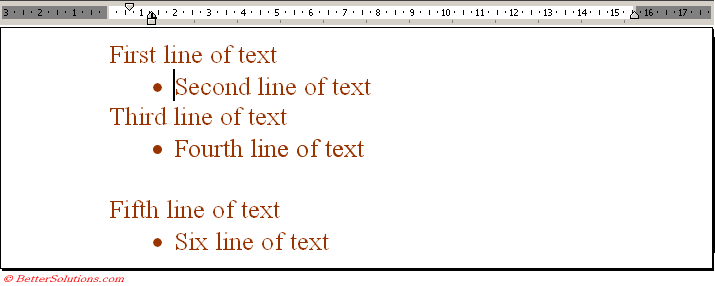 |
Important
If you move any of the paragraphs or cut and paste the numbers are automatically re-ordered consecutively.
If you want to move selected text from a numbered list you need to include the paragraph mark as well
You can only use single level buttons with footnotes.
They may be times when you do not want the Automatic Bulleted Lists in which case this can be easily switched off from (Tools > AutoCorrect Options)(AutoFormat as you type tab).
When you are using the default bullets and numbered bullets the bullets and numbers will always be the same colour as the text.
You cannot select the actual bullets or numbers and any changes you want to make must be made using the (Format > Bullets and Numbering) dialog box.
© 2025 Better Solutions Limited. All Rights Reserved. © 2025 Better Solutions Limited TopNext