Troubleshooting
Indenting First Bullet Indents All Bullets
The Increase Indent and Decrease Indent buttons on the Formatting toolbar do not work consistently with the first bullet in a document.
Decrease Indent - Decreases or removes the indent.
Increase Indent - Increases the indent.
This problem occurs whenever you try and change the indentation level of the first bullet in a document.
This is applicable to both bulleted and numbered bulleted lists.
Press (File > New) to create a new document and type four lines of text.
Highlight all the lines and press the Bullets button.
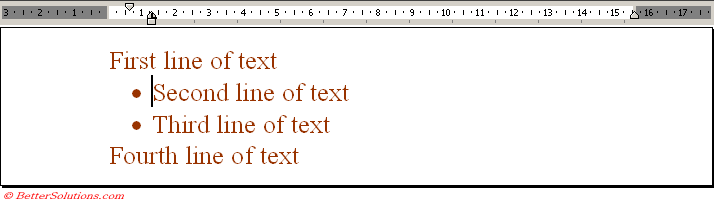 |
Position the cursor at the beginning of the first bullet and press the Increase Indent button.
You will notice that the indentation of all the bullets is increased. (all the bullets or just the 3rd line ?)
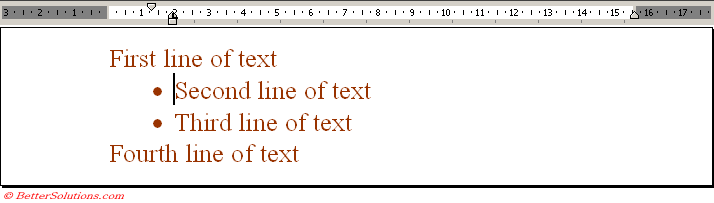 |
This problem will occur whenever you try and change the indentation level of the first bullet in your document.
It doesn't matter if you just put the cursor somewhere in the first bullet or you highlight the entire bullet point. Try It.
It doesn't matter if there is text before the bullets or how many bullets you have. Try It.
If you want to indent only the first bullet point you wont be able to.
Feature or Bug
You might be thinking that this is a nice feature to have. If you want to indent all the bullets points you can do so by putting the cursor into the first bullet.
This only works with the first block of bullets in a document though
Enter a paragraph return and add some more bullets
You will notice that it doesn't happen for subsequent bullets in the document.
You may find some really annoying behaviour when you use the following buttons on the Formatting toolbar.
Numbering - Adds numbers to or removes numbers from selected paragraphs.
Bullets - Adds bullets to or removes bullets from selected paragraphs.
Press (File > New) and create a new blank document.
Display the Paragraph Marks so you can see all the formatting.
All these examples use the standard Normal.dot template and the default bullets and numbers.
They all start with the following text at the top of the page.
Highlight the second and third lines and press the Bullets button.
 |
1) Unable to Indent the First Line
This existed in Word 2003.
Position the cursor at the beginning of the second line and press the Increase Indent button.
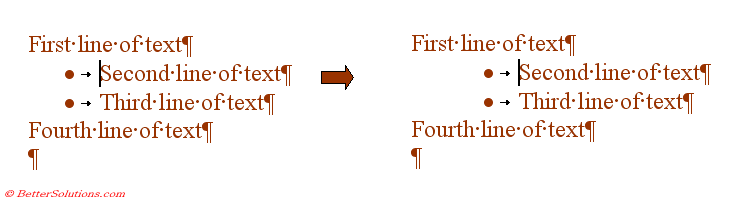 |
The third line also gets indented. In fact all the bullet points in the block will have their indentation increased.
That is a bit annoying but it gets worse. In fact completely different blocks also get indented.
2) Inconsistent when Decreasing the Indentation of a line
This existed in Word 2003.
Press the Decrease Indent button.
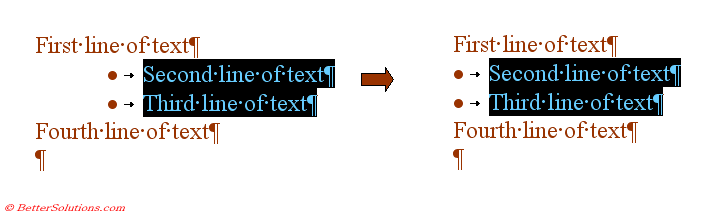 |
Both the lines have their indentation changed and worse than that they have all their indentation removed.
The bullets were actually on level 2. They should have been reduced to level 1.
It seems that if the lines of text have been indented to level 2, 4, 6 or 8 then pressing the Decrease Indent button will actually decrease the indentation by 2 levels instead of one.
3) Bullet points only change when there are different levels
This existed in Word 2003.
Change all the lines of text back to the Normal style.
Highlight the second and third lines and press the Bullets button on the Formatting toolbar
Position the cursor at the beginning of the third line
Press the Increase Indent button on the Formatting toolbar
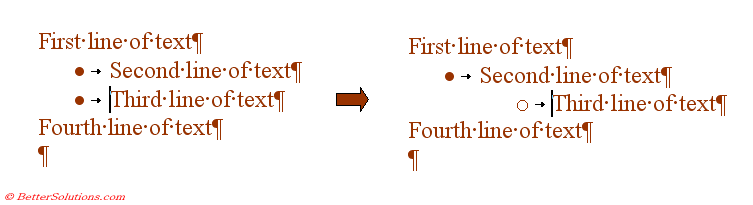 |
The bullet change changes to something different ?
4) Different blocks get indented
This existed in Word 2003.
Remove all the bullet points by pressing (Ctrl + "A") and selecting the Normal style.
Move to the end of the third line and press Enter.
Place the insertion point in the second line and add bullets by pressing the Bullets button.
Place the insertion point in the third line and add bullets by pressing the Bullets button.
Place the cursor at the start of the second line and press the Increase Indent button.
 |
The fourth line also gets indented even though it is in a completely different block.
5) Bullet point next to frame or textbox
This was introduced in 2007
Create a new blank document
Increase the left margin to 7cm
Insert a textbox
Type the following text next to it and apply the bullet style
SS
Select the textbox and convert it to a frame.
Format Textbox, Text Box tab
Press Convert to Frame
The hanging indent on the paragraph gets ignored.
SS
When I make changes to the bullets or numbers in a list, not all the bullets or numbers change.
When you click a bullet or number in a list, all the items on that level of the list are selected. The bullet or number clicked is highlighted in dark grey, while the rest of the bullets or numbers in the list at that level are highlighted in light grey.
A bullet or number on the same level that is not highlighted is not a part of the list, even if it otherwise looks as though it is. Changes you make to the bullets or numbering in the rest of the list at that level will not affect the bullet or number that is not highlighted.
To make the bullet or number a part of the list, do the following:
Place the insertion point into the text beside the bullet or number that is not highlighted, and then click Bullets or Numbering on the Formatting toolbar (toolbar: A bar with buttons and options that you use to carry out commands. To display a toolbar, use the Customize dialog box (point to Toolbars on the View menu and click Customize). To see more buttons, click Toolbar Options at the end of the toolbar.). The bullet or number should now be highlighted.
Select the entire list, click Bullets or Numbering , and then click Bullets or Numbering again.
Bullet characters show as clock faces or empty boxes.
Bullets appear as clock faces Unless you've selected a different font for the bullet, Microsoft Word uses the bullet character from the Symbol font. If the Symbol font is damaged or unavailable, Word substitutes the Wingdings font. In this font, the corresponding ASCII character is a clock face. Try reinstalling the Symbol font, or use the Bullets and Numbering command on the Format menu to select a different bullet character from the Wingdings font.
Bullets appear as empty boxes When you create a bulleted list using the Marlett font, instead of inserting a single bullet, Word either inserts at least one box or inserts a bullet and a box character. To use a bullet character from the Marlett typeface, click Symbol (Insert menu), select the symbol you want, and then click Insert. You may need to adjust the text indentations. You can also use a different font to insert a bullet.
Every line is bulleted or numbered instead of just the first line.
To add text beneath a bulleted or numbered item in a list without adding a bullet or number, place the insertion point at the end of the list item and press SHIFT+ENTER. The new line indents and aligns with the text in the previous line. Add text, and then press SHIFT+ENTER again to create another indented line, or press ENTER to create another numbered or bulleted line.
I want to use different formats for the text and the bullets or numbers in my list items.
You can have bold bullets or numbers and plain text, or vice versa. To change the formatting of the bullets or numbers, click a bullet or number in the list, and then click a button the Formatting toolbar (toolbar: A bar with buttons and options that you use to carry out commands. To display a toolbar, use the Customize dialog box (point to Toolbars on the View menu and click Customize). To see more buttons, click Toolbar Options at the end of the toolbar.) to make changes.
Custom tab characters disappear when I add or remove bullets.
When you add bullets to or remove them from lines of text that contain custom tab stops and tab characters, Microsoft Word removes the tab characters and retains the tab stops.
Do one of the following:
Click where you want the tab character to appear, and press the TAB key to reinsert the tab character.
Avoid adding or removing bullets from items that contain custom tab stops and tab characters.
Note Creating a custom tab is a two-step process. First you set the tab stop, and then you press the TAB key to insert the tab character.
Paragraph indents disappear when I add or remove bullets or numbering.
When you do any of the following, Microsoft Word removes existing indents from paragraph text:
Add bullets to indented and numbered paragraphs.
Add numbering to indented and bulleted paragraphs.
Remove bullets from indented and bulleted paragraphs.
Remove numbering from indented and numbered paragraphs.
After you apply the bullet or numbering format, you must insert the indents into the paragraph.
The custom formatting changes I made to my lists have disappeared.
The list formats that appear on the Bulleted and Numbered tabs when you click Bullets and Numbering on the Format menu are based on built-in List Bullet and List Number styles (style: A combination of formatting characteristics, such as font, font size, and indentation, that you name and store as a set. When you apply a style, all of the formatting instructions in that style are applied at one time.). If you create a custom style based on these built-in styles, you might lose the custom formatting when you copy styles between documents or when you restart Microsoft Word.
Modify the custom numbering style in the new document If you copy a custom numbering style from one document to another document, the numbers might disappear. In the new document, you can modify the custom style to include list numbers.
Create a custom bullet or numbering style that is not based on built-in list styles You may find your custom changes missing after you close the document and restart Word. To keep the formatting changes you make, you should create a new style that is not based on one of the built-in or base styles (base style: The underlying or original style on which other styles in a document are dependent. When you change a formatting element of the base style in a document, all other styles that originate from the base style will also reflect the change.). In the Styles and Formatting task pane (task pane: A window within an Office application that provides commonly used commands. Its location and small size allow you to use these commands while still working on your files.), click New Style. In the Name box, type a unique name, and then click (no style) in the Based on box.
Create a new template that contains the custom bullet or numbering style To save a custom bulleted list or numbered list format for reuse, you can modify the List Bullet or List Number style to use the bulleted list or numbered list format you want. Open the template (template: A file or files that contain the structure and tools for shaping such elements as the style and page layout of finished files. For example, Word templates can shape a single document, and FrontPage templates can shape an entire Web site.) you use to create your documents, modify the style in the new template, and then save the template. New documents you base on the template will have the updated list style. Apply the style to paragraphs you want bulleted or numbered. Learn about modifying styles.
Outline numbering is on, but my headings aren't being numbered.
Make sure you've formatted the headings with the built-in heading styles (heading style: Formatting applied to a heading. Microsoft Word has nine different built-in styles: Heading 1 through Heading 9.). If the headings in your document are formatted with custom styles, you must link each custom style with an outline numbering level.
© 2025 Better Solutions Limited. All Rights Reserved. © 2025 Better Solutions Limited TopPrevNext