Hiding
Hiding Columns
You have the ability to hide rows and columns allowing you to protect confidential or sensitive information.
There are a number of ways you can hide your columns:
1) Using the (Format > Column) sub menu.
2) Using the Column shortcut menu.
3) Using the Mouse.
4) Using the shortcut key (Ctrl + 0).
Hiding rows is almost identical and is discussed in steps 6 and 7.
You can also hide a column (or row) by resizing it until it disappears.
Using the (Format > Column) sub menu
To hide a column select any cell in that column and select (Format > Column > Hide).
When a column is hidden its column width is changed to zero and its column heading is no longer displayed.
When a column width is zero, Excel ignores it when you move the active cell and that column letter disappears from the top of the worksheet.
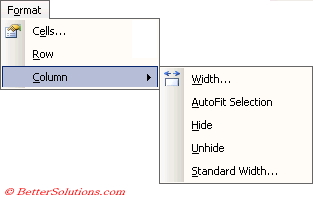 |
Hide -
Unhide -
Using the Column Shortcut menu
It is possible to hide a continuous range of columns by highlighting the range with the mouse first.
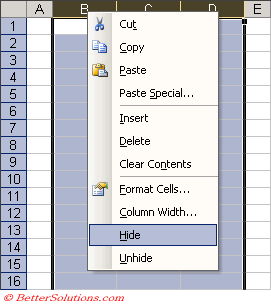 |
Using the Mouse
You can also use the mouse to manually adjust the column widths to zero.
You can also hide a column by dragging the line between the column headings to the left until you have adjusted the column width to zero.
SS of cursor when you hover over hidden headings in order to display the far right hidden column.
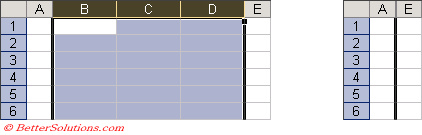 |
Unhiding Columns
To redisplay a column, drag the column heading or choose (Format > Column > Unhide).
To re-display a hidden column (or row), touch the mouse pointer just to the right of the last visible column so to the left of the hidden column.
The pointer will turn into a vertical sizing grabber which you can click and drag. Alternatively select the columns are right-mouse click.
You can also use the shortcut key (Ctrl + Shift + 0) to unhide any columns in the current selection.
Hiding Rows
There are a number of ways you can hide your rows:
1) Using the (Format > Row) sub menu.
2) Using the Row shortcut menu.
3) Using the Mouse.
4) Using the shortcut key (Ctrl + 9).
When a row is hidden its height is zero.
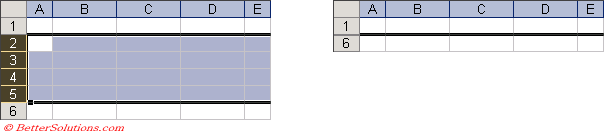 |
When a column or row is hidden a thick border will appear between the headings of the visible rows or columns where the hidden number or letter would normally appear.
Expand when hidden - ss with cursor
Unhiding Rows
You can also use the shortcut key (Ctrl + Shift + 9) to unhide any rows in the current selection.
To display hidden rows point to the thick boundary between the rows. When the mouse pointer turns to split two-headed arrow, double click.
Alternatively you could select the visible rows either side and select (Format > Row > Unhide).
SS
Important
(Ctrl + Shift + 9) - Unhides the rows in the current selection.
(Ctrl + Shift + 0) - Unhides the columns in the current selection.
Look out for the two-headed arrow - a solid two-headed arrow is used for resizing visible columns and rows, whereas the split two-headed arrow is used for unhiding a column or row.
© 2025 Better Solutions Limited. All Rights Reserved. © 2025 Better Solutions Limited TopPrevNext