Inserting
Inserting Rows
When you want to insert extra rows there are a number of ways you can do this:
Rows are always added below the active cell.
1) Using the (Insert > Rows) menu.
2) Using the (Insert > Cells) dialog box.
3) Using the Row shortcut menu.
4) Using the Mouse.
Rows will be inserted above the active row or cell.
When you insert a new row it is an entirely new row extending to the very last column.
You can insert a single row (or column) or you can insert a block of rows (or columns).
All formulas anywhere on the worksheet that refer to data in any of the columns to the right of the new column are adjusted automatically.
In a similar way any formulas below a new row are also automatically adjusted.
When you insert a new row the formatting in copied from the row directly above.
Holding down Ctrl lets you select non contiguous rows.
Inserting Columns
There are a number of ways you can insert columns:
Remember that columns are always added to the left of the column containing the active cell.
1) Using the (Insert > Columns) menu.
2) Using the (Insert > Cells) dialog box.
3) Using the Column shortcut menu.
4) Using the Mouse.
Inserting rows is almost identical and is discussed in step 6.
Using the (Insert > Columns) menu
If you want to insert a single column then you just need to select any cell in the column.
Columns are always inserted before the active column or cell.
 |
A column will be inserted before column "C".
It is possible to insert a block of columns if you highlight multiple columns before selecting (Insert > Columns).
Using the (Insert > Cells) dialog box
It is possible to insert an entire column using the (Insert > Cells) dialog box.
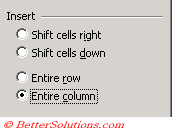 |
When you want to insert extra columns you can use (Insert > Columns). Columns to the left of the active cell.
When you insert a new column it is an entirely new column extending all the way down to the last row on the worksheet.
Using the Column Shortcut Menu
The column shortcut menu will be displayed if you press the right mouse button when the cursor is over a column heading.
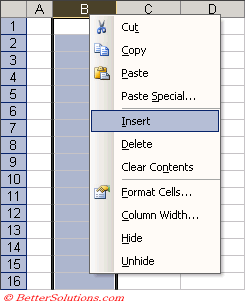 |
Using the Mouse
Select a column "C" using the mouse.
Hold down the Shift key and drag the fill handle one column to the right.
 |
A column will be inserted before column "C".
Important
All the formulas are adjusted for you automatically so the same cells are always referred to.
If you try to insert more rows or columns are you receive the message "Cannot shift nonblank cells off the worksheet" there is data in either the very last column or the very last row or there are not enough empty rows or columns to be able to insert them all.
Another quick way to insert a row is to use the menu shortcut keys. (Alt + I , C) to insert a column and (Alt + I , R) to insert a row.
A quick way to display the (Edit > Delete Cells) dialog box is to press (Alt + E, D).
It is possible to insert just a range of cells instead of a whole column or row. For more details please refer to section Cells & Ranges.
© 2025 Better Solutions Limited. All Rights Reserved. © 2025 Better Solutions Limited TopPrevNext