Inserting Cells
You can use the (Home tab, Cells group)(Insert > Insert Cells) dialog box to insert an identical number of cells as the ones currently selected.
When you insert cells, Excel will move the remaining cells in the column or row corresponding to the direction you specify.
If you have an AutoFilter on your worksheet this dialog is not displayed and the (Insert > Rows) is displayed instead ?
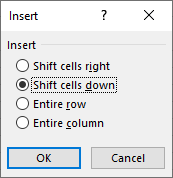 |
Shift cells right - Inserts the selected cells shifting the existing cells to the right.
Shift cells down - Inserts the selected cells shifting the existing cells down.
Entire row - Inserts the selected number of rows shifting the existing rows down.
Entire column - Inserts the selected number of columns shifting the existing columns to the right.
This dialog box allows you to specify where you want the cells shifted or moved to.
It is possible to insert a whole row or column or multiple rows and columns.
If you want to insert multiple rows and columns you need to highlight the cells first.
Shifting cells to the right
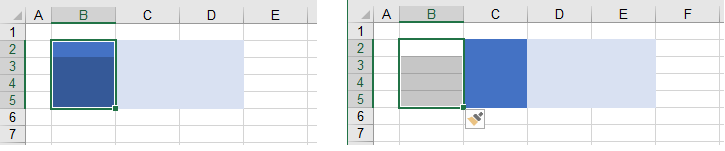 |
Shifting cells down
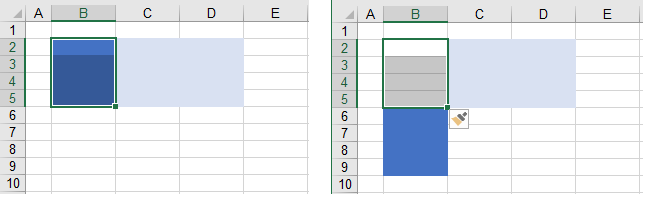 |
Any formulas that contain cell references (e.g. A2:B4) will have their formula automatically adjusted when you insert cells
Inserting an entire row
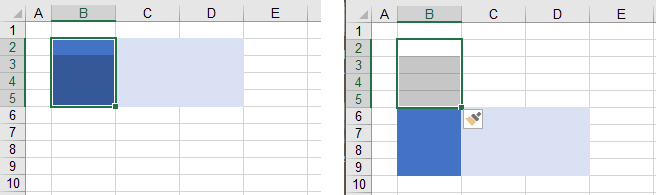 |
Inserting an entire column
 |
Using the Mouse
It is possible to insert cells using the mouse although it might take a bit of practice.
This involves a combination of holding down the Shift key and the Ctrl key as you drag the cells you want to copy (or insert).
Shift - This allows you to move (or insert) existing cells.
Ctrl - This allows you to copy existing cells to another location.
Shift + Ctrl - This allows you to copy existing cells and insert them somewhere else.
The only way to insert more cells using the mouse is to highlight some existing cells.
1) Highlight the cells you want to copy (typically empty cells, although it doesn't have to be) and hold down the Shift and Ctrl keys.
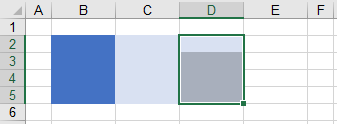 |
2) Drag the mouse so the cursor (and line) are in between the cells you want to insert the cells between.
Notice the plus sign above the cursor because the Ctrl key is currently pressed.
 |
3) Release the mouse and then release the Shift and Ctrl keys.
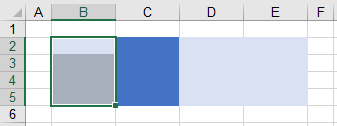 |
If you want to insert blank cells then select a range of blank cells before holding down the Shift and Ctrl keys.
Important
For more information about dragging cells, please refer to the Moving Data page.
If you want to insert more than one row or column, select the number of rows or columns first.
A quick way to display the Insert Cells dialog box is to press (Alt + H, I, I).
A quick way to display the Delete Cells dialog box is to press (Alt + H, D, D).
© 2025 Better Solutions Limited. All Rights Reserved. © 2025 Better Solutions Limited TopPrevNext