Hyperlinks
A hyperlink is a link from a document that opens another page or file when you click it.
The destination is frequently another Web page, but it can also be a picture, or an e-mail address, or a program.
A hyperlink in an Excel workbook behaves just like a hyperlink would in a Web browser.
The hyperlink itself can be text or a picture.
When you point to text or a picture that contains a hyperlink, the pointer becomes a hand , indicating that the text or picture is something you can click.
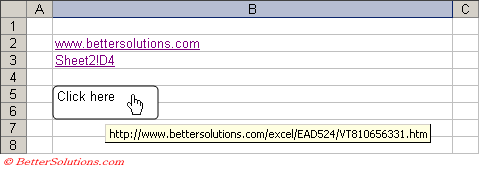 |
Bookmarks
Different Types of Hyperlinks
1) Existing File or Web Page
2) Place in this document
3) Create new document
4) Email address
What is a URL?
When you create a hyperlink, its destination is encoded as a Uniform Resource Locator (URL).
A URL is an address that specifies a protocol (such as HTTP or FTP) and a location of an object, document, web page, or other destination on the Internet or an intranet.
HTTP - Hypertext Transfer Protocol. Internet protocol that delivers information on the World Wide Web
FTP - File Transfer Protocol. Allows users to transfer files and folders between remote locations on a network.
Every URL can be split into four distinct components:
 |
What can hyperlinks be used for?
You can use hyperlinks for any of the following:
Navigate to a file or Web page on a network, intranet (intranet: A network within an organization that uses Internet technologies (such as the HTTP or FTP protocol). By using hyperlinks, you can explore objects, documents, pages, and other destinations on the intranet.) or Internet
Navigate to a file or Web page that you plan to create in the future
Send an e-mail message
Start a file transfer, such as downloading or an FTP (FTP: A communication protocol that makes it possible for a user to transfer files between remote locations on a network. This protocol also allows users to use FTP commands, such as listing files and folders, to work with files on a remote location.) process
Creating a Hyperlink
There are several ways you can create hyperlinks in your worksheets.
Using Automatic AutoCorrect
Using (Insert > Hyperlink)
Using the HYPERLINK function.
Automatically Converting
Any cell value that starts with "www." will automatically be converted to a hyperlink.
You can turn your URL's into hyperlinks by changing the AutoCorrect options.
(Tools > AutoCorrect > Options)(AutoFormat as you type, "Internet and Network Paths with Hyperlinks")
Using (Insert > Hyperlink)
Select the cell or text and select (Insert > Hyperlink).
Alternatively you can use the shortcut key (Ctrl + K ) to display this dialog box.
Enter the text you want to display at the top and the URL at the bottom.
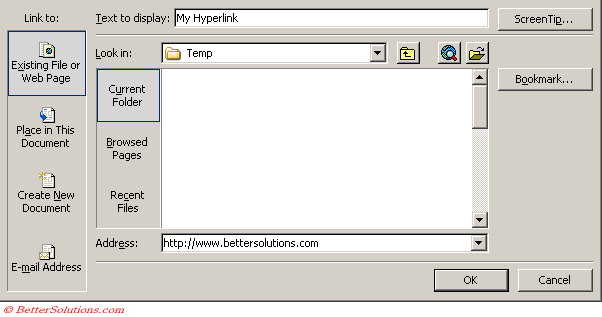 |
Existing File or web page - This allows you to create a link to a website or to an existing file.
Place in this document -
Create new document -
Email address -
Current folder -
Browsed pages -
Recent files -
Using Graphics and Objects
It is possible to attach hyperlinks to pictures and graphics as well as text.
Select the object or graphic and select (Insert > Hyperlink).
To edit a shape with a hyperlink associated with it select it holding down the "Ctrl" key.
Hyperlink Base
If you are going to include a lot of hyperlinks in your workbook and all the links are going to the same place you can avoid entering the path multiple times.
Using the Hyperlink base option you can define the path you want to use for all the hyperlinks you create in a workbook.
You can define your hyperlink base from the (File > Properties)(Summary tab) dialog box.
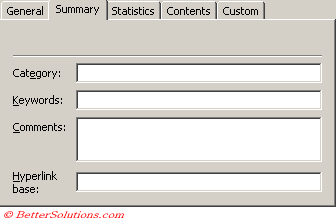 |
Define your Hyperlink Base
Lets suppose that I wanted to include links to several articles on the Microsoft Office Articles website.
I know that all these URLs will have the same protocol, web address and path.
To prevent you from having to enter this URL every time you want to include a link you can define it to be your base hyperlink.
Select (File > Properties)(Summary tab) and enter this URL into the Hyperlink base text box.
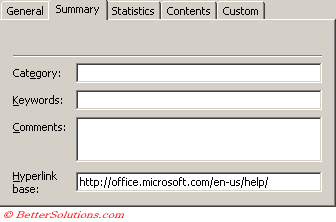 |
Add the Individual Pages
All you need to do now to create a hyperlink to an Office Articles article is enter the file name you want to link to.
Select (Insert > Hyperlink) to display the Insert Hyperlink dialog box.
Enter the text you want to display at the top and the file name at the bottom.
 |
Important
To edit a cell hyperlink without activating it hold down the Ctrl Key while selecting.
You can easily remove a Hyperlink by right mouse clicking and selecting "Remove Hyperlink" from the shortcut menu.
You cannot assign a hyperlink to any cells within a PivotTable, as the data is subject to change.
If you would like to use a Hyperlink as a way of activating a macro, refer to the Using a hyperlink to run a macro page.
© 2025 Better Solutions Limited. All Rights Reserved. © 2025 Better Solutions Limited TopPrevNext