Columns
You can create two columns on a page by choosing (Format > Columns) and selecting "two" columns.
You can insert a column break by selecting (Format > Break) and selecting column break or by pressing (Ctrl + Shift + Enter).
Dividing your page into columns will create a newspaper effect will the text flowing from the bottom of one column to the top of the next (Format > Columns)
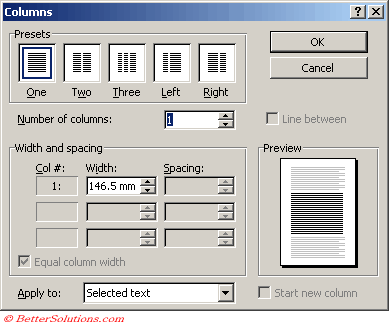 |
Line Between - Places a vertical line between the columns
can be used to make a clear distinction between columnms
Enter the amount of space between each column.
Enter the width of each column.
Word will automatically adjust the width of the columns to create equal amounts of space although you can change this using the width and spacing section
You can easily align the whole table, first select the whole table and align as normal using the buttons on the formatting toolbar
One Column
There are several preset types of column layout.
This is the default
Multiple Columns
You can enter the number of columns you want.
Left Column
Right Column
Width and Spacing
Apply To:
This section
This point forward
Whole document
Selected text
Selected sections
Start new column - Allows you to apply the changes to a new column. This is only enabled if the Apply drop-down list is set to "this point forward"
© 2024 Better Solutions Limited. All Rights Reserved. © 2024 Better Solutions Limited TopPrevNext