Watermarks
A watermark is a faint image that appears on the page, often behind your actual text.
These are typically used to display the word "Confidential", "Priority" or "Draft" behind the text that appears in a document.
Watermarks do not make the text harder to read, but they are a means of displaying important information to the reader.
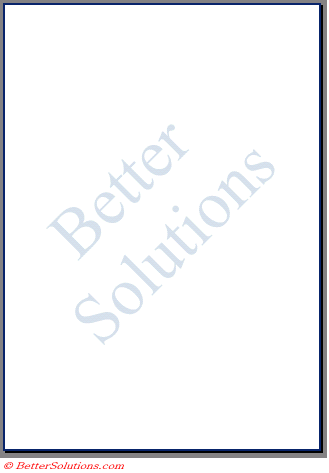 |
Creating a Watermark
There are a couple of ways you can create a watermark in your documents.
Using the (Format > Background > Printed Watermark) dialog box.
Adding the watermark to the Header and Footer.
You should try and use the Printed Watermark to create your watermarks whenever possible.
The quickest way is to use the Printed Watermark dialog box although the watermark will appear on all pages.
Using the Printed Watermark dialog box
The quickest way to add a watermark to a printed document is to select (Format > Background > Printed Watermark).
This will display the Printed Watermark dialog box.
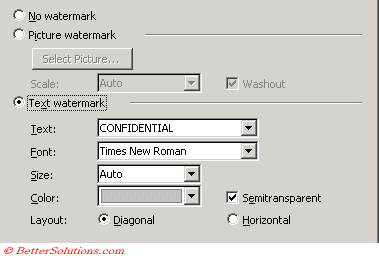 |
Picture Watermark - Allows you to insert a picture or graphic. You can use colour or greyscale pictures for watermarks. The scale option lets you easily scale the picture on the page. In most cases it is best to select Washout so the picture does not interfere with the readability of the document.
Text Watermark - Type the text you want to appear in the Text listbox. In most cases it is best to select semitransparent so the text does not interfere with the readability of the document.
Adding the Watermark to the Header and Footer
Before Word 2002 this was the only way of creating watermarks in your documents.
This method involves adding objects and pictures to the header and footer of each section.
The easiest way to create a watermark is to use the WordArt feature.
Add the text and format the WordArt accordingly. You may want to remove the shadow.
When you are resizing WordArt (or any objects for that matter) holding down the Shift key will keep the object in proportion.
Finally increase the transparency of the object to make it appear lighter. Select (Format > WordAt)("Colors and Line" tab) and change the transparency to 80%.
 |
Make sure the image is centred vertically as well as horizontally before copying and pasting it in your Header and Footer.
© 2025 Better Solutions Limited. All Rights Reserved. © 2025 Better Solutions Limited TopPrevNext