Table of Contents
A table of contents. Often abbreviated to TOC is a list of topics in your document with their corresponding page numbers.
A table of contents is usually displayed at the front of a document.
It gives the readers of your document an overview of the contents and to tells them the page numbers of each section.
A TOC in a document is made up of a list of topics or headings, tab leader characters and page numbers
On a web page hyperlinks replace page numbers
A table of contents (and list of tables/list of figures if appropriate) should be included in any document with =5 pages.
The automatic table function can be used to insert a table of content.
From the References tab>select Table of Contents>Custom Table of Contents, then select the "level" of headers you wish to appear in the table of contents from the "show level" box> click OK.
To update a table of contents: place your cursor on the table>right click and select "Update field"> select either "Update page numbers only" [can be used if only page numbers have changed] or "Update entire table" [should be used if headings have been changed]> click OK.
To insert a list of figures or tables: from the References tab>select "Insert Table of Figures">, then from the "Captions label" box select either "Table" or "Figure" depending upon whether a list of tables of figures is required>click OK.
Using a Table of Contents
Quick Table of Contents
The quickest way to create a table of contents for your document is to select (Insert > Reference > Index and Tables)("Table of Contents" tab).
ss - menu
Creating a table of contents in Word requires two steps:
1) you need to mark the text in your document that you want to include in the TOC. Marking means designating the text you want to appear as an entry in the TOC. These are usually headings, titles, subtitles that highlight the main points.
2) Insert or update the TOC accordingly.
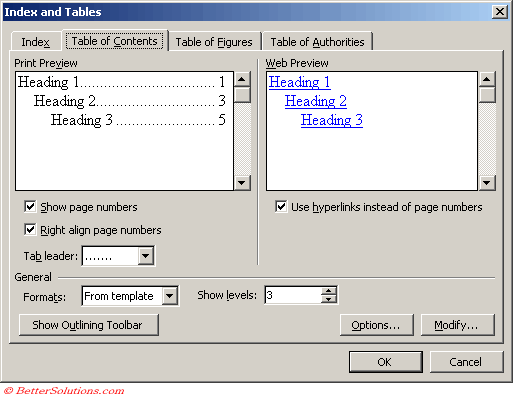 |
Show Outlining Toolbar - Displays the Outlining toolbar.
Options -
Modify - Lets you change the formatting styles for each entry. This is only available when From Template is selcted in the Formats list. Every TOC in your document must use the same style.
Default Table of Contents
To create a default table of contents press OK
The default table of contents is based on the first three heading levels in your document with a dotted line tab leader and right aligned page numbers.
If you already inserted specially formatted page numbers in your document, such as page numbers that include chapter numbers, then those will automatically appear in the table of contents.
When you work in Normal or Print Layout view the entries in the table of contents act as hyperlinks to those specific parts of the document.
To move to a particular section or page, hold down Ctrl and select the relevant entry.
Marking your Text
When a TOC is generated Word looks through the entire document for all the text that is marked.
It will list the marked text in order.
Entries in your document can be marked in 3 different ways
Styles - Either built-in or custom styles (Heading 1, Heading 2 etc)
Outline Levels - Use outline levels
Table Entry Fields - Using TC fields to mark the entries you want to include
or a combination of the three.
Updating
SS - right mouse click on Update Field
Update
2007 - References tab, Table of Contents group - Update Table
KB 319821
Important
If you are working in Web Layout view the table of contents also contains hyperlinks although the page numbers are not displayed.
© 2025 Better Solutions Limited. All Rights Reserved. © 2025 Better Solutions Limited TopPrevNext