Spelling
There are several ways to display Spelling dialog box but the easiest way is to use the command on the Standard toolbar.
 | Spelling - This can be found on the Standard toolbar. |
The Spelling dialog box will display any unknown words and suggests replacements.
It allows you to choose which elements to check so you do not waste time checking words that are not misspelt.
Excel can check the spelling of text on the current worksheet, in a range of cells or an individual cell as well as just a selection of text.
Only the spelling on the active worksheet will be checked. If you want to check the spelling in the whole workbook you must select all the worksheets first.
Although using the spell checker is not a substitute for careful proof reading it can catch obvious errors that mey be overlooked.
How can I check my spelling ?
The AutoCorrect feature helps you to fix common typing errors before they become actual spelling mistakes.
It is definitely always worth checking your text for any spelling mistakes and this can be done easily using the Spelling dialog box.
 | Spelling - This can be found on the Standard toolbar. |
Alternatively you can also select (Tools > Spelling) or you can use the shortcut key (F7).
What can you Check ?
Excel will only check the spelling on the active worksheet. If you want to check the spelling on the whole workbook you must select all the worksheets first.
If you select a single cell, the entire worksheet will be checked, including hidden cells, comments, chart and graphic objects and headers & footers.
Highlighting a range of cells before displaying the Spelling dialog box will mean only those cells are checked.
You can check the contents of an individual cell by double-clicking on the cell or by pressing F2 before selecting (Tools > Spelling).
If the formula bar is active then Excel checks just the contents of the formula bar.
It is possible to check individual words within a cell by highlighting the words in the formula bar before displaying the (Tools > Spelling) dialog box.
The Spelling dialog box
You can select (Tools > Spelling) when only one cell is selected to check the entire worksheet.
The Spelling dialog box will open displaying the first word that cannot be found in the active dictionary.
Any cells that are hidden, including those in outlines will also be checked although any cells containing formulas will not be.
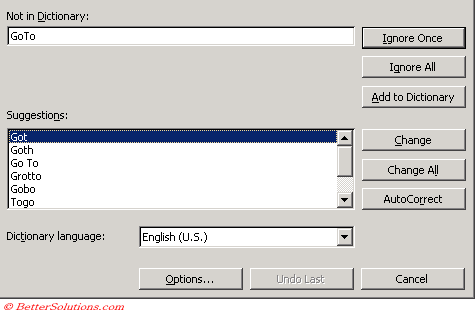 |
Not in Dictionary - This displays any words that cannot be found in the active dictionary. You can edit this word directly to replace it with a different word.
Suggestions - This displays a list of similar words or words which Excel thinks are likely replacements. You can replace the word with a suggestion by selecting one from the list and pressing the "Change" button.
Ignore Once - This ignores just this occurrence of the word displayed in the "Not in Dictionary" box. If the same word or text is found again on the worksheet then it will be identified as another mistake. The next time the Spelling is checked on this worksheet this word will still be identified as being unknown.
Ignore All - This ignores all the occurrences of the word displayed in the "Not in Dictionary" box. If the same word or text is found again on the worksheet then, it will be ignored. The next time the Spelling is checked on this worksheet this word (and all occurrences of it) will still be identified as unknown.
Add to Dictionary - This adds the word displayed in the "Not in Dictionary" box to the active custom dictionary. This will mean that the word is never flagged up again.
Change - This replaces just this occurrence of the word displayed in the "Not in Dictionary" box with the word that has been selected in the suggestions list.
Change All - This replaces all the occurrences of the word displayed in the "Not in Dictionary" box with the word that has been selected in the suggestions list.
AutoCorrect - This adds the word displayed in the "Not in Dictionary" box to the AutoCorrect list using the word that has been selected in the suggestions list as its automatic replacement.
Options - This lets you decide exactly which words are to flagged as mistakes and which are to be ignored. Displays the Spelling tab from (Tools > Options) dialog box. For more details please refer to the Spelling tab page.
Undo Last - This reverses the last change made and displays the previous unknown word or text.
Selecting Cancel closes the spelling dialog box and lets you quit the spelling check at any time.
The caption on the Cancel button will change to Close if you select Change, Change All or Add. The appearance of the Close button indicates that a change has been made either to the worksheet or to the active custom dictionary.
When the spell check has finished you will be prompted with a message asking you if you want to start checking again.
Removing Duplicate Words
In addition to spelling mistakes, the spell checker will also find other typographical errors such as repeated words an non standard capitalization (MicroSoft instead of Microsoft).
The caption on the Change button has changed to "Delete".
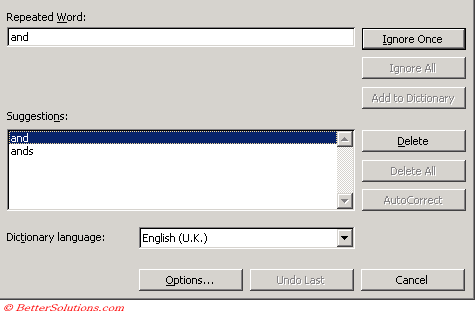 |
Delete - The duplicate words will be removed although the extra space will still be left ??
Create a custom Dictionary
It is also possible to create a custom dictionary that you may use to store any technical terms.
(Tools > Options) Spelling tab).
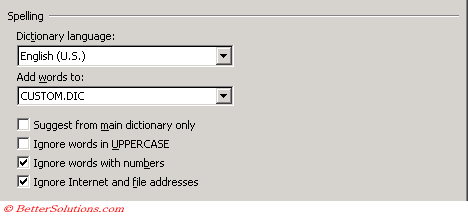 |
When you add words to the dictionary, Excel defaults by adding them to the "Custom.dic" which can be found in the following locations:
These locations are operating system specific
Excel 365 - C:\Users\User Name\AppData\Roaming\Microsoft\UProof
Excel 2024 - C:\Users\User Name\AppData\Roaming\Microsoft\UProof
Excel 2021 - C:\Users\User Name\AppData\Roaming\Microsoft\UProof
Excel 2019 - C:\Users\User Name\AppData\Roaming\Microsoft\UProof
Excel 2016 - C:\Users\User Name\AppData\Roaming\Microsoft\UProof
Clear the contents of the "Add words to" box and type in the name of your new dictionary.
Alternative dictionaries include French and Spanish.
You cannot add any words to a new custom dictionary until you start to spell check a worksheet.
Select the Options button at the bottom of the spelling dialog box.
Click Add Word To" combo box and edit the name of the dictionary.
When editing the filename be sure not to delete the "custom.dic" name ?
Any words after this will be added to your new custom dictionary until you change it back.
When you spell check a worksheet every word is looked up in the built-in dictionary.
Not in Dictionary
This dialog box displays the term that the Spell Checker cannot find in the dictionary
You can type a word or phrase in this box and click Change to replace the term with the word or phrase you typed.
Suggestions
This dialog box displays a list of words or phrases that Excel determines to be likely replacements for the questioned text
You can apply a suggestion by clicking it and clcking Change.
Spelling - Adding Entries
Spelling - Replacing Entries
Spelling - UK or US
Please refer to dedicated page in the Word section.
Spelling - Common Spelling Mistakes
Please refer to dedicated page in the Word section.
Important
The spell checking will start from the active cell to the end of the worksheet. Always start spell checking from the top of your worksheet. Press (Ctrl + Home) before selecting (Tools > Spelling).
Excel (unlike Word) will not automatically highlight any suspected spelling or grammatical errors on your worksheets.
When you check the spelling on a worksheet Excel will alert you if it finds any words that it does not recognise. Alternative words will also be suggested.
Ignoring words that are in uppercase is an easy way to exclude acronyms and abbreviations.
AutoCorrect can be used to create your own typing shorthand.
Excel will only check the spelling on the active worksheet. If you want to check the spelling on the whole workbook you must select all the worksheets first.
You can spell check just a particular cell range by highlighting the cell range first before displaying the Spelling dialog box.
You can also edit the dictionary directly using NotePad.
You can also save print settings enabling you to save multiple print-setups for the same worksheet. For more details please refer to the Custom Views page.
You can select (Tools > Spelling) when the formula bar is active you can check just the contents of the active cell.
© 2025 Better Solutions Limited. All Rights Reserved. © 2025 Better Solutions Limited TopPrevNext