AutoCorrect
AutoCorrect works when entering text in cells, formulas, text boxes, worksheet controls and chart objects.
It works by maintaining two lists, one of words spelt incorrectly and the other with the correct spelling, in order for it to be replaced.
In addition to the long list provided by default you can add your own as well.
This feature also provides some useful shorthand shortcuts in its replacement list, as well as special combinations of characters that will automatically get replaced with other characters (e.g. copyright and registered symbols).
You can use the AutoCorrect feature as an easy way to enter special symbols and to expand your abbreviations.
Any shorthand shortcuts you define in Excel will also be available in Word and PowerPoint.
You can access all the AutoCorrect features by selecting (Tools > AutoCorrect Options).
AutoCorrect allows you to automatically correct common spelling mistakes, exchange text shortcuts for full text and quickly insert frequently used text.
Commonly misspelled words and other common errors shown in this dialog box can be corrected as you type.
AutoCorrect comes with a fairly long list of commonly misspelled words, but you can also add your own entries to the list as well.
For example if you type "nad" it can be automatically replaced with "and".
(Tools > AutoCorrect Options) dialog box.
There are three tabs on this dialog box although the AutoCorrect tab is the main one.
This tab allows you to define your options include things such as Capitalise names of days, correct capitalisation, create a list of commonly misspelled / wrongly typed words.
The "Replace text as you type" checkbox allows you to switch AutoCorrect on and off although it should be on by default.
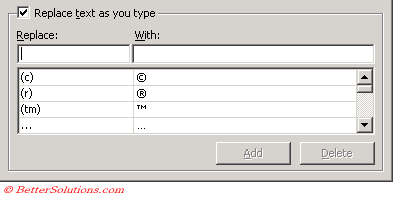 |
The other two tabs are:
AutoFormat as you Type - Select the checkbox next to an AutoFormat option you want to use. Clear the checkbox next to an AutoFormat option to turn it off.
Smart Tags - Allows you to precisely specify which recognizers you want to use or not use. Because one recognizer can recognize multiple Smart Tags types, or one Smart Tags type can be recognized by multiple recognizers, the labels here are defined by the recognizers.
(Tools > AutoCorrect Options) dialog box
This dialog box does not distinguish between upper and lower case.
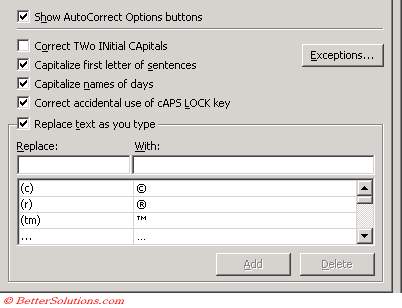 |
Show Auto Correct Options buttons - Controls the display of the AutoCorrect Options smart tag action menu when Excel makes a correction. Shows the AutoCorrect options button that you can use to undo a correction or turn AutoCorrect options on or off. The button first appears as a small, blue box when you rest the mouse pointer near text that was automatically corrected, and it changes to a button icon when you point to it. Click the button to make a selection. This does not seem to work in all 2002 versions of Excel though.
Correct TWo Initial Capitals - If you type two consecutive uppercase letters at the beginning of a word, the second uppercase letter is automatically changed to a lowercase letter. For example "HAppy" will be changed to "Happy". Any words containing capital letters in the middle of words are ignored.
Capitalise first letter of sentences - This will mean that the first letter of every sentence will be automatically changed to a capital letter if it is entered in lowercase.
Capitalise names of days - The first letter of the days of the week is automatically changed to uppercase, Monday, Tuesday, Wednesday, etc.
Correct accidental use of cAPS LOCK key - This will automatically change your text if you have accidentally left the caps lock on. If Excel notices that you are capitalising everything backwards it assumes you must have pressed the Caps Lock accidentally and changing the letters accordingly.
Replace text as you type - Clear this check box to stop correcting and replacing your text automatically as you type. This is the option responsible for switching AutoCorrect on or off. This consists of a long list of words that are frequently types incorrectly alongside the replacement word. The list also contains some shortcuts for special symbols, like the copyright and trademark symbols. It is possible to add and remove words from this list.
Adding a new Entry
1) Select (Tools > AutoCorrect) to display the ?? Dialog box
2) Click in the "replace" box and enter the misspelt word or abbreviation.
3) Click in the "with" box and enter the correct spelling or the full word or text.
4) Click the Add button and the entry will be added to the list.
You can easily remove an entry from the AutoCorrect list by selecting the entry and pressing Delete.
Exceptions
There will be occasions when Excel will automatically capitalise a letter when it is not necessary.
A good example of this might be when you enter an abbreviation followed by a full stop. You can prevent this happening by setting up an exception.
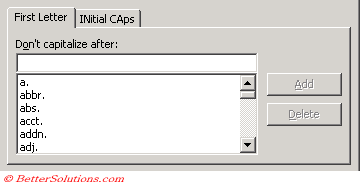 |
 |
Important
If you make any manual changes to any text after AutoCorrect has automatically replaced it with something else, then these changes will be permanent.
Excel includes an extensive number of AutoCorrect entries as standard and these are shared with Word.
If at any point a word is changed which you don't want changed you can press (Ctrl + "Z") or (Edit > Undo) to undo the correction.
© 2025 Better Solutions Limited. All Rights Reserved. © 2025 Better Solutions Limited TopPrevNext