Accepting or Rejecting Changes
Resolving Conflicts
When you save a shared workbook any updates made by other users are incorporated.
A conflict can arise if you have made changes to the same cell as someone else.
If someone has made changes to a cell that you have also made changes to the "Resolve Conflict" dialog box will be displayed.
SS
For each conflict identified, the Resolve Conflicts dialog box specifies the cells involved and lets you decide what changes to keep.
Conflicts can only exist between the last saved version and the version you are trying to save.
If more than two users have made changes to the same cells, each person who saves the workbook gets to decide who wins the conflict.
It is possible you can revisit all the conflicts and accept ot reject them individually at a later date.
If more than one person changes the same cell, the last person to save the changes will get to decide which ones to keep.
When users save a file, their changes are saved, and their copy of the workbook is also updated with any changes made by others.
Reviewing the Changes
It is possible to review the changes made to a shared workbook at any time, assuming the "Track changes while editing" checkbox was selected when the workbook was saved as a shared workbook.
When you review the changes you will have the option of accepting or rejecting the changes.
After you have accepted or rejected the changes it cannot be reviewed a second time.
To evaluate changes made to a shared workbook select (Tools > Track Changes > Accept or Reject Changes).
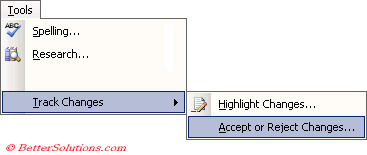 |
Choose the Criteria
This will display the "Select Changes to Accept or Reject" dialog box
The drop-down boxes are very similar to those on the Highlight Changes dialog box except that the "When" list only has the options "Not Yet Reviewed" and "since Date".
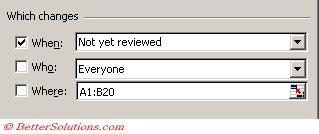 |
When - Not yet reviewed - Only the changes that you have not reviewed; Since Date - Only the changes since a particular date
Who - Everyone, Everyone but me. This also lists everyone who has made changes to the workbook.
Where - Defaults to currently selected range. Allows you to choose a particular range of cells you want to track the changes for as opposed to tracking the whole workbook.
When you click OK the "Accept or Reject Changes" dialog box will be displayed and the cell containing the first change will be activated
This dialog box describes the changes that where made and also gives details about who and when the changes were made.
The changes can appear on the screen as you make them, but after the worksheet has been saved the changes will only appear on the history worksheet.
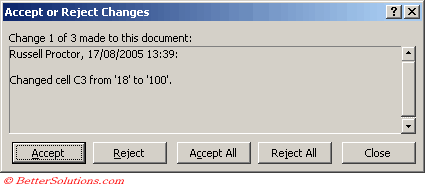 |
Accept -
Reject - This will erase the change and restore the cell back to its original value.
Accept All - Accepts all the changes without reviewing them.
Reject All - Rejects all the changes without reviewing them.
 |
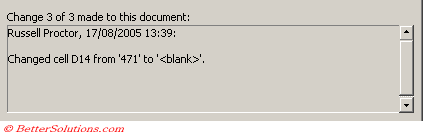 |
After decisions are made, there is a comment marker at the accepted changes
To remove the comment markers select (Tools > Track Changes > Highlight Changes) and untick "Highlight changes on screen".
Select the changes you want to review:
changes made after a particular date - when, since date, enter date
changes made by a particular user - who, select user
changes made by all users - clear the who checkbox.
changes made to a particular cell - where, individual cell (??)
© 2025 Better Solutions Limited. All Rights Reserved. © 2025 Better Solutions Limited TopPrevNext