Changes on a New Sheet
Activating the Track Changes
Lets assume that we have a small table of data on a worksheet
This prevents you having to scroll through the entire workbook to identify the changes.
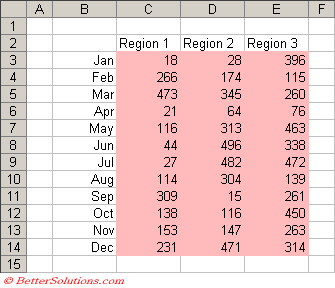 |
Press OK.
You will be prompted with the following message just asking you to confirm that the workbook will be saved.
After changes have been made to the workbook you can automatically create a new worksheet that lists all the changes that have been tracked.
Open the workbook and select (Tools > Track Changes > Highlight Changes).
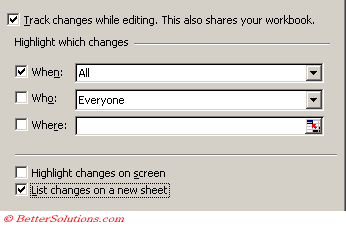 |
Press OK.
Another worksheet called "History" will be automatically added to your workbook.
 |
The worksheet is inserted after the last worksheet in the workbook.
The History worksheet is a special locked worksheet that can only be displayed when the workbook is in shared mode.
This worksheet will be automatically deleted when you turn off sharing.
If you subsequently restart a shared workbook session, the previous history will be lost.
To keep track of the change history after restarting a shared workbook session, copy the History worksheet into another workbook.
The list changes on a new sheet option enables you to store a record of what has been added or changed in a workbook.
All the changes can be seen in one place.
This list contains only the changes made from the date you saved the workbook with the track changes enabled
To update this list save the workbook and re-open it enabling this feature.
Pressing Save will remove the History worksheet.
Important
To keep track of the change history after closing a shared workbook you should copy the contents of the History worksheet to another worksheet.
Formatting changes are not recorded in the change history.
© 2025 Better Solutions Limited. All Rights Reserved. © 2025 Better Solutions Limited TopPrevNext