Changes on Screen
Activating the Track Changes
The default is to highlight any changes to the workbook using cell indicators and comments.
Lets assume that we have a small table of data on a worksheet
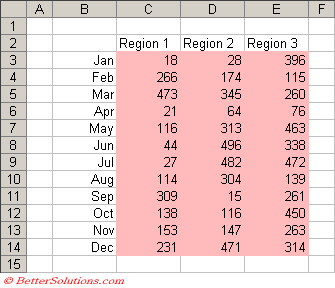 |
To activate the track changes in a workbook select (Tools > Track Changes > Highlight Changes).
Select the "Track Changes while editing" checkbox.
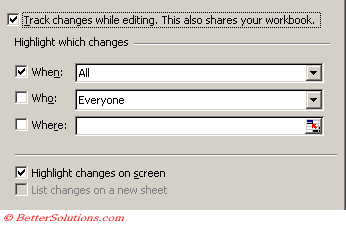 |
Press OK.
You will be prompted with the following message just asking you to confirm that the workbook will be saved.
This action will now save the workbook. Do you want to continue?
Making the Changes
Make the following changes to the worksheet
C3 - Enter the value 100
D8 - Enter the value 200
D14 - Delete the value of 471
Each of the cells that have been changed will have an exaggerated border and an indicator in the top left corner.
Notice that the indicator comment is added to the top left corner, whereas the normal comment is added to the top right corner.
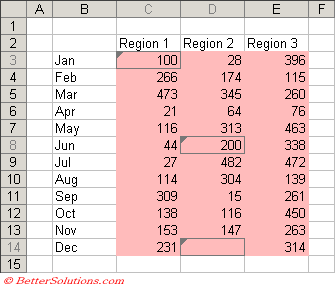 |
If you move the mouse over one of the changed cells then a comment box will be displayed with a short description of what change was made.
There is details of what was changed as well as who and when the change was made.
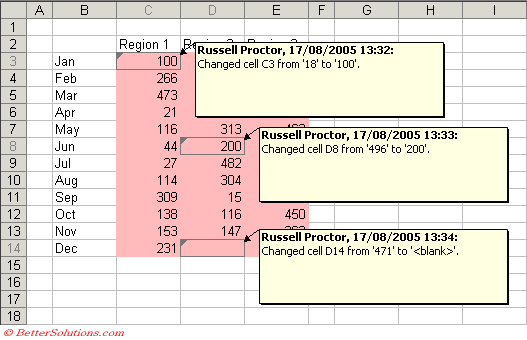 |
You can temporarily switch the display off so you users do not see an indicators.
This can easily be switched back on later.
Important
The colour of the indicator can vary because it just refers to a particular colour index on the colour palette.
© 2025 Better Solutions Limited. All Rights Reserved. © 2025 Better Solutions Limited TopPrevNext