Installing
Display the Templates and Add-ins dialog box
In Word 2003 (and earlier) this dialog box is displayed by selecting (Tools > Templates and Add-ins).
In Word 2007 this dialog box is displayed by selecting (Developer Tab)(Templates group, "Document Template").
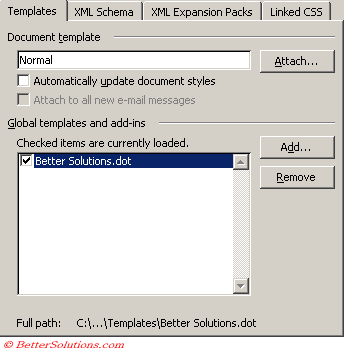 |
Attach - Attaches a different template to the active document.
Linked CSS - Click this button to go to the Linked CSS Style Sheets dialog box. CSS Style Sheets allow HTML authors to attach multiple external style sheets to their HTML documents.
Add - Loads a template or installed add-in program that doesn't appear in the list. If the template or add-in is listed, select the item's check box to load it.
Remove - Removes the selected template or add-in from the list. To unload an item from Word but leave it in the list, clear its check box. The Remove button is unavailable for items that are located in the Word Startup folder. If the template or add-in is stored in the Startup folder, remove it from the Startup folder to prevent it from loading next time you start Word.
Organiser - Displays the "Organizer" dialog box which allows you to copy styles, autotext, toolbars and macros between documents and templates.
Install the Add-in
If the add-in you want to install is already in the list then tick the corresponding check box.
Press "OK" to install the template.
Locate the Add-in
If the add-in you want to install is not in the list then select the "Add" button to browse for the (".dot", ".dotx" or ".dotm") file.
Make sure that the check box is ticked and press "OK".
Important
If you double click an add-in (in Windows Explorer) or open it through the (File > Open) dialog box, the add-in is loaded but is not properly installed. The add-in will not be available the next time you open Word.
You install a Word add-in the same way you install a global template.
Add-ins will not load automatically unless copied to the startup directory.
© 2025 Better Solutions Limited. All Rights Reserved. © 2025 Better Solutions Limited TopPrevNext