Borders
There are a few ways you can add borders to text but the easiest is to use one of the following two buttons.
There is a borders button on the Formatting toolbar.
 | Borders - Formatting toolbar |
There is also a borders button on the Tables and Borders toolbar.
 | Borders - Tables and Borders toolbar |
Both these buttons will toggle borders on or off.
The border you last choose will stay displayed for the current session.
The default border that is displayed when you first open Word is the outside border.
Adjusting one of these buttons will not adjust the other.
Borders Drop-Down
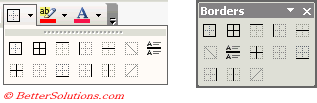 |
Outside Border - Adds a border to the outside of the selection.
All Borders - Adds a border to all the edges of the selection.
Top Border - Adds a border to the
Left Border - Adds a border to the left edge of the selection.
Inside Horizontal Border - Adds a border to the
Descending Diagonal - Adds a border to the
Horizontal Line - Adds a border to the
Inside Border - Adds a border to the
No Border - Removes any existing borders from the selected cells.
Bottom Border - Adds a border to the bottom of the selection.
Right Border - Adds a border to the right edge of the selection.
Inside Vertical Border - Adds
Ascending Diagonal - Adds
Adding Borders to Text
Highlight the text and use the Border buttons from one of the toolbars.
When you press this button the selected border option will be applied.
You can use the border buttons arrow to select a different type of border
Borders and Shading Dialog Box
When you want to apply a different type of border to the default border you can use the Borders and Shading dialog box.
Select (Format > Borders & Shading)(Borders tab).
 |
Style - 24 possible line styles
Color - Black is the default. The line and style buttons on the toolbar are updated with your latest selection.
Width - Default width is 1/2 point.
Preview -
Apply to - Paragraph, Text, Picture, Cell, Table
Options -
Show Toolbar - Displays the Tables and Borders toolbar.
Horizontal Line -
These are also paragraph formatting options that can be used to draw attention to different parts of your document.
You can apply a border to all 4 sides (an outside) using the Box, shadow or 3D settings.
To switch individual borders (left, right, top or bottom) on and off click the border icons on the preview window.
SS - possible widths, line styles
Box
Shadow
3-D
Custom
If you choose Custom border then you can define different borders for different sides of the selected area.
Border Options
By default when borders are applied to text, paragrapghs a small margin is included between the actual border and the text.
When borders are applied to pages and sections a larger margin is inlcuded between the actual border and the text.
Text, Paragraph - 1pt top & bottom, 4pt left and right
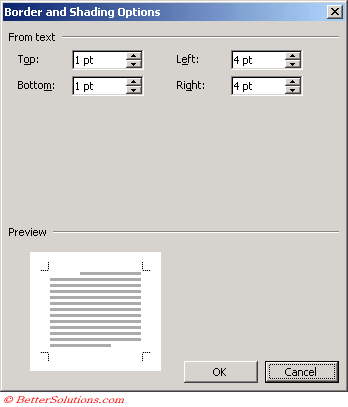 |
Important
Borders do not have to go all the way around text or objects but they can be applied to just the top, bottom or sides.
© 2025 Better Solutions Limited. All Rights Reserved. © 2025 Better Solutions Limited TopPrevNext