Highlight Tool
This enables you to draw attention to particular information by adding a colour background behind the information.
This can used to highlight any of the following types of information:
Text - Letters, Words, Phrases, Sentences, Paragraphs
Graphics -
etc
How to Highlight parts of your document ?
Highlighting brings a users attention to important or questionable parts of a document.
The feature works
Adding Highlighting
To highlight something select the item and use the Highlight button on either the Reviewing toolbar or the Formatting toolbar.
Notice the tooltip changes to help identify the colour that is currently selected.
 |
You can apply highlighting to multiple items at once by clicking the highlight button and first and the selecting all the different items you want highlighted.
To turn the highlighting tool off you can press the ESC key.
You can easily change the colour of the highlighting by using the drop-down arrow next to the highlight button.
The colour you select becomes the default until you select a different colour.
Displaying Highlighting
You can toggle the display of the highlighting by changing your (Tools > Options)(View tab, "Hightlight") checkbox.
 |
Removing Highlighting
You can remove highlighting from a document by selecting the items and using the highlight drop-down list to select None.
Pressing (Ctrl + A) and selecting None will remove all the highlights from the whole document.
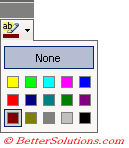 |
Finding and Replacing Highlighting
It is possible to quickly move between the different highlighted parts of a document by using the Find and Replace dialog box.
Display the (Edit > Find) dialog box and click on the More button at the bottom.
You can then use the Find Next button in the usual way to jump between all the higlights in the document.
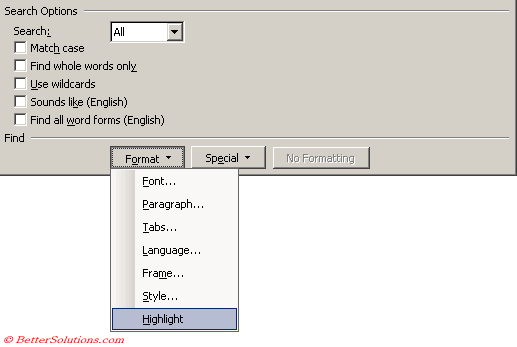 |
The next time the Edit Dialog box is displayed the Highlight formatting option will still be selected.
You can quickly remove this by selecting the No Formatting button at the bottom.
Reformat Highlighting
It is possible to change the colour of an individual highlight as well as being able to quickly change the colour throughtout a whole document.
To change the colour of a particular highlight select the item concerned and select a different colour.
Alternatively you could select the colour first and then select the item.
To quickly change the colour of all the highlighting in a document you need to use the (Edit > Replace) dialog box.
Select the colour you want to use before displaying the Replace dialog box.
Select the "Find what" drop-down and select the Highlight option.
Select the "Replace with" drop-down and select the Highlight option and press Replace All.
You can use the same method to change particular instances using a combination of the Find Next and Replace buttons.
Important
Make sure you highlight your items in a light colour if the document might be printed.
If you are working with other people in a team it might even be worth using (and defining) different colours to highlight different things.
© 2025 Better Solutions Limited. All Rights Reserved. © 2025 Better Solutions Limited TopPrevNext