User Options
Several User Settings
If a document is opened on another users PC the tracked changes will be formatted according to that users settings. So the document might look different.
This makes it very hard to identify the changes made by individual authors.
If you work in a team then it is worth agreeing on some settings and then making sure everyone is set up the same.
(Tools > Options) Dialog Box
You can change the font color and formatting of tracked changes by using the (Tools > Options)(Track Changes tab).
The Track Changes tab of your (Tools > Options) diaplys some important settings relating to both comments and track changes.
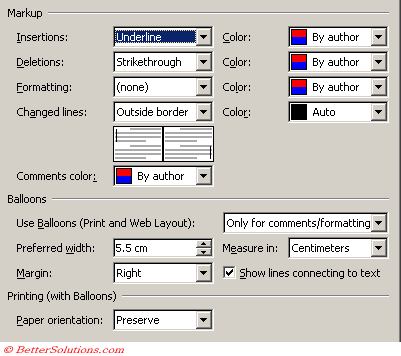 |
Word will assign different colours to different reviewers automatically. When Word runs out of coloiurs the same colours will be used again.
It is possible to assign specific colours to members of your team so you can quickly identify who made each revision.
The review colour can only be defined on a PC basis rather than a user basis, but for most of us this is probably sufficient.
SS - copy descriptions from tools options page
Default Options
SS
Insertion - underline blue
SS
Delettions - strikethrough red
Changed Lines - enable you to pinpoint the exact location where a change has been made
Ballons - most users find this irritating and switch it off.
Changing the appearance of Tracked Changes
(Tools > Options) Track Changes tab
2010 - Review tab - change tracking options on drop-down
bit misleading but these are actually Appearance options
If you want to see the change marks while you are editing in the document you can switch the "Highlight Changes on screen" option
Word marks the first reviewer's insertions as red underlined text, deletions as red strikethroughs and adds change bars on the outside of the page whenever a revision has been made.
These are the defaults but they can be changed from the (Tools > Options)(Track Changes tab) dialog box.
These settings are global and apply to all documents !
Word will automatically assign new colors to each reviewer.
If you do not want to clutter the document showing what has been deleted you can change to format the deletions as hidden text rather than strikethrough.
Alternatively you could insert a symbol to indicate that some text has been deleted.
This is great for Editors as it allows changes to be seen, accepted or rejected
When a document is returned from the Editor the writer can see all the insertion, deletion and formatting changing that the editor or reviwer has made.
If you are the editor you can display your changes the way you want to with a choice of font colours, formatting options etc.
Using Multiple Colours
You can choose to display tracked changes in a total of 8 different colours
The colours are supposed to be allocated in the following order: red, blue, green, violet, dark red, teal, yello and grey
If there are more than 8 editors then the colours are used again.
Having said that though as editor changes are accepted and rejected the colours get reused - which means that the colours really get assigned randomly.
There is no way of ensuring that a particular editor always has his/her changes displayed in a particular colour.
© 2025 Better Solutions Limited. All Rights Reserved. © 2025 Better Solutions Limited TopPrevNext