Installing Trial
Download the zip file to your computer.
Move the zip file from the Downloads folder, to a place where you can easily find it. Perhaps on the Desktop.
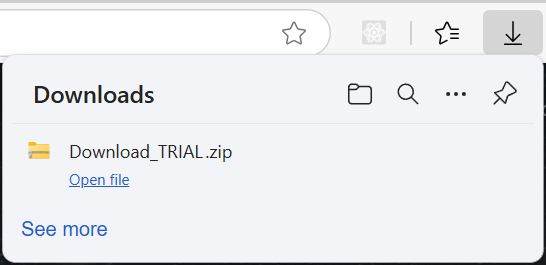 |
In File Explorer, right click on the zip file and select Properties to display the Properties dialog box.
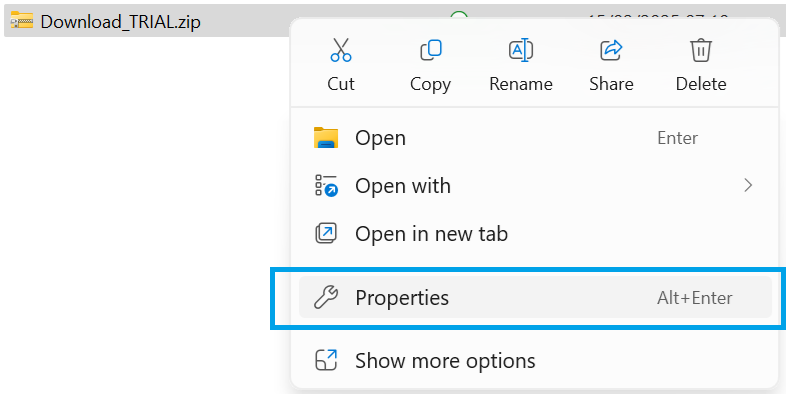 |
Display the General tab and tick the "Unblock" check box at the bottom.
Press "Apply".
In some cases, if the zip file has been saved on a network share, users might not see the Unblock checkbox.
 |
In File Explorer, right click on the zip file and select Extract All.
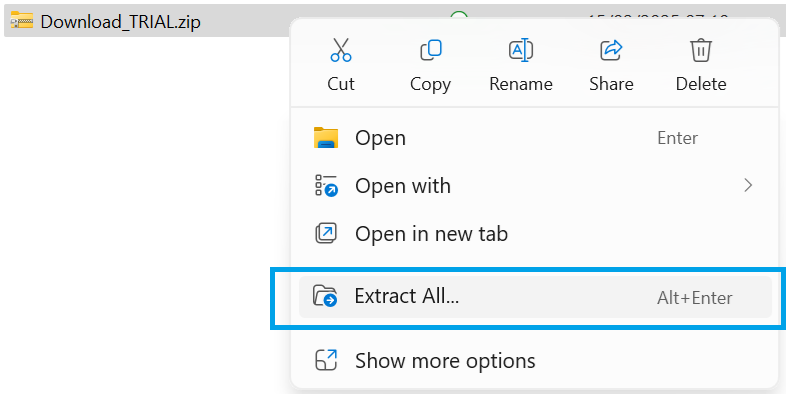 |
This will display the following dialog box.
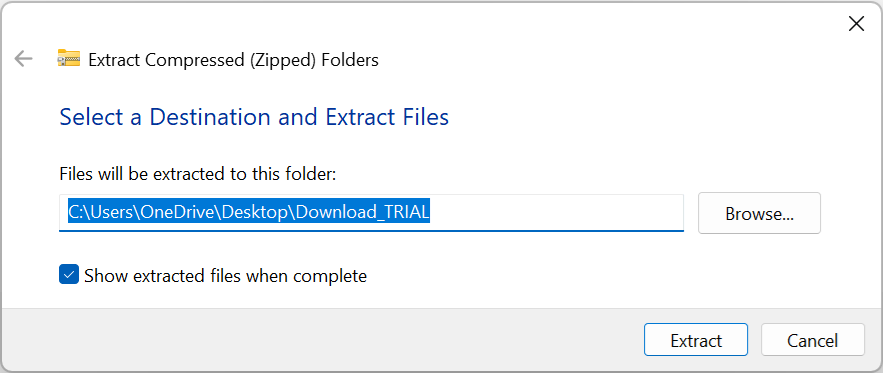 |
Press "Extract" to extract the files to that folder.
 |
The zip file contains 1 subfolder and 2 files:
Files for STARTUP folder - This subfolder contains the actual Word Add-in (.dotm) file.
DocTools InstallationManager.docm - To install the Word Add-in it needs to be saved in your Word STARTUP folder.
If you are comfortable doing this manually then you do not need to use this file.
This file contains two macro buttons. One will automatically copy the Word Add-in file into your Startup Folder and the other button will remove it.
You must enable macros if the security warning appears at the top.
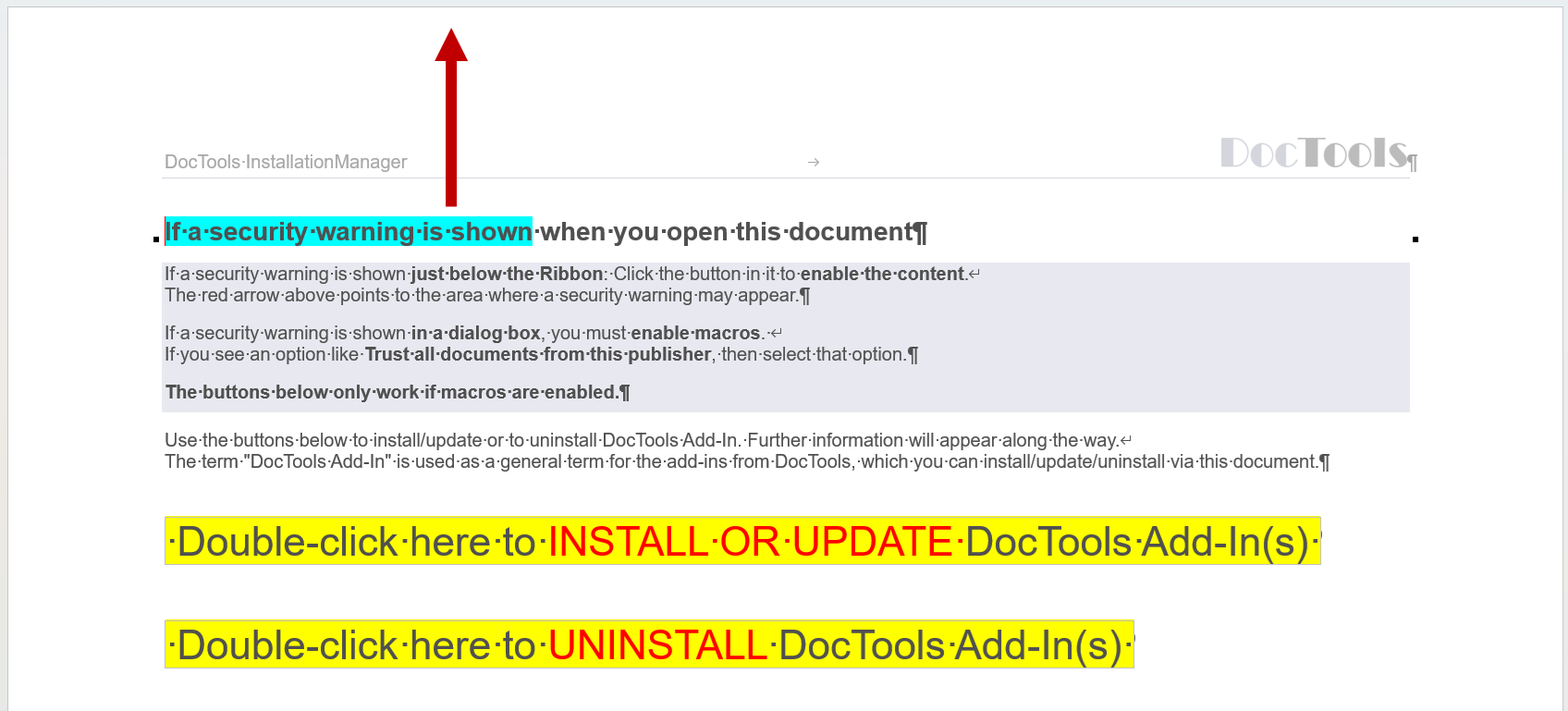 |
READ ME - How to install.txt - This file contains the same information displayed on this page.
Word STARTUP folder
The standard location of the Word STARTUP folder for Microsoft Windows 11 and Windows 10 is:
C:\Users\"user name"\AppData\Roaming\Microsoft\Word\STARTUP\
Any files that are saved in the STARTUP folder are automatically loaded when Word starts.
Starting Word
Once the Word Add-in (.dotm) has been placed into your STARTUP folder you can open Word.
As soon as you open Word you will be presented with the following dialog box.
Accept the License Agreement Terms and press "OK".
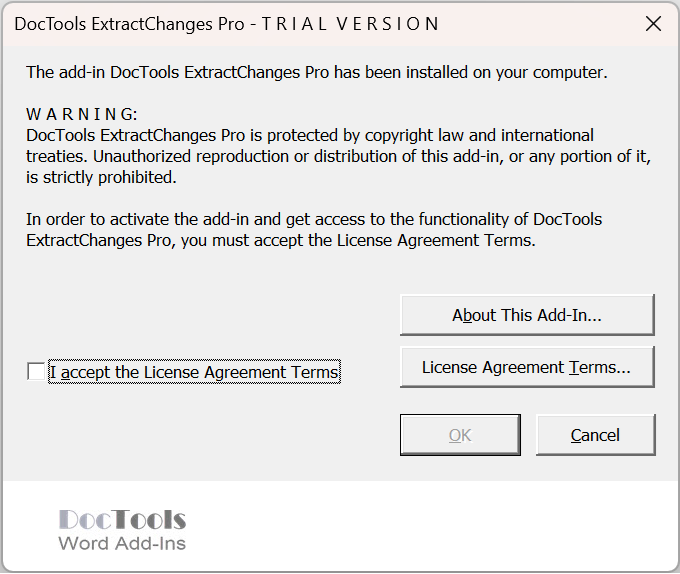 |
Create a new blank document.
An additional tab will appear at the end of your ribbon.
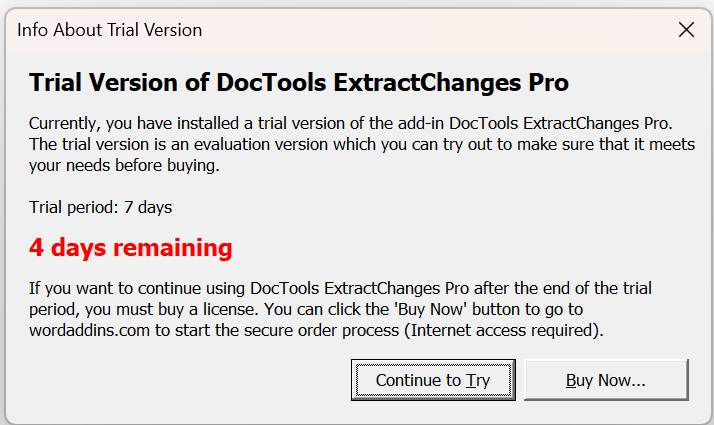 |
© 2025 Better Solutions Limited. All Rights Reserved. © 2025 Better Solutions Limited TopPrevNext