Documentation
link - wordaddins.com/products/comments-in-word/
Word's comment feature is often used during the editing and review phase of Word documents. In documents with many comments, you may easily get lost.
It can be difficult to get an overview of the comments and keep track of them all. This work hasn't been made easier after Microsoft, for unknown reasons, removed the numbering from comments. Also, the introduction of modern comments in Word for Microsoft 365 has made the work with comments more cumbersome and inefficient. The DocTools CommentManager add-in can help work more efficiently with comments.
DocTools CommentManager lets you do everything you can do with comments in Word using the built-in comment functionality - but you can do it easier and faster and with more control. In addition, DocTools CommentManager includes unique and efficient comment features that let you perform tasks you can't do using Word's own functionality. For details about Word's built-in comment functionality, see my article How comments in Word work.
You have access to the functionality of the add-in via the CommentManager group in the DocTools tab in the Ribbon:
The CommentManager group in the DocTools tab
TIP: You can add any of the commands to the Quick Access Toolbar (QAT) if you want. To do this, right-click the desired command and click Add to Quick Access Toolbar.
The Insert Comment command inserts a standard Word comment. You can also use the keyboard shortcut Alt+Ctrl+M to insert a comment. The display of comments depends on your comment display settings.
Story behind the add-in
For many years, I have provided both a macro and a Word add-in free of charge that let you extract comments from a Word document.
Since many companies use comments a lot in relation to the editing and review process of documents, I found that some special comment tools could be useful.
Read about some of the special features above and see the illustrations of the DocTools CommentManager menus and the descriptions of the individual commands below to get an idea of all the features.
Until version 3.0, DocTools CommentManager included features for adding automatic numbering to all comments to compensate for Microsoft's removal of numbering in Print Layout view in Word 2013 and newer versions.
However, Microsoft's introduction of modern comments in Word for Microsoft 365 has made it impossible to keep the automatic numbering feature due to the very limited formatting options in modern comments.
I have compensated for that, e.g. by adding a feature that shows comment number information in the Status Bar.
Review comments in Word via an easy-to-use control center
The Review Comments command in the More Comment Tools menu makes it easy to manage and review comments even in documents with a lot of comments.
If you are using Word for Microsoft 365 with modern comments and if you are one of the numerous Word users who have been frustrated about how it works, you may find the Review Comments command even more helpful.
As mentioned above, the Review Comments command works as a control center for managing comments. The command opens a dialog box that lets you review comments. Directly from the dialog box, you can:
edit comments
add replies to comments
mark comments as resolved or unresolved
rank comments by importance
find or filter comments by rank
filter to see only unresolved comments or only resolved comments
find or filter comments by other criteria, such as comment text, date, or author
delete comments
you can even spell-check comments you edit using the Edit Comment button
You can show/hide an overview list of all comments and select comments directly from the overview as you wish.
The illustration below shows the Review Comments dialog box, opened in a document that currently includes 41 comments added by a number of authors.
 |
The Review Comments dialog box works as a control center for managing comments
The metadata shown in the top-right corner is automatically updated when you select another comment in the dialog box. Note that you can see the total number of comments just above the Comment text field (marked by a colored frame in the illustration).
When you assign a rank to a comment, a string is added in start of the comment text, keeping track of the rank (*R1* for rank 1, *R2* for rank 2, etc. You can rank comments 1-5 using the rank button. It is possible to manually assign rank 6-9 too, if you want. You can clear the rank from the selected comment or all comments using the Clear and Clear all button, respectively.
The Find/Filter feature in the Review Comments dialog box makes it easy to find comments that match specific criteria. Information below the Find field shows how many comments were found that match the Find/Filter string, it any.
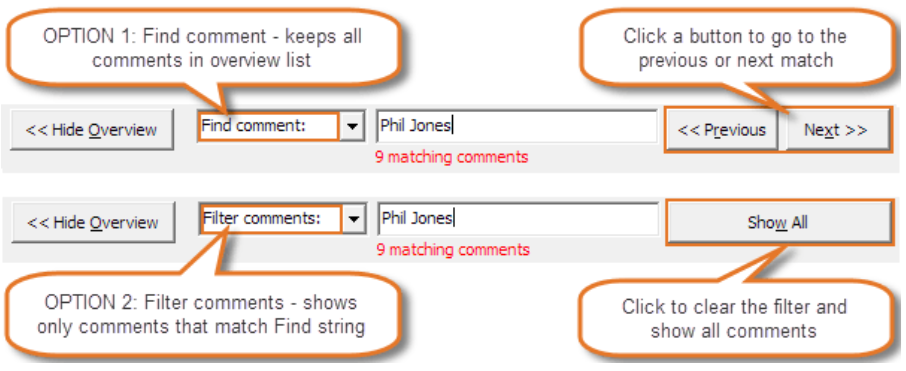 |
Two options for quickly finding specific comments: Find comment, Filter comments
You have two options for quickly finding specific comments: Find comment and Filter comments.
In the Review Comments dialog box, the find feature lets quickly find comments in two ways:
Find comment keeps all comments in the list. You can then use the Preview and Next buttons to browse the comments that match the Find string.
Filter comments lists only the comments that match the Find string.
The Find/Filter feature in the Review Comments dialog box also lets you filter comments by the rank you assign. See the example below.
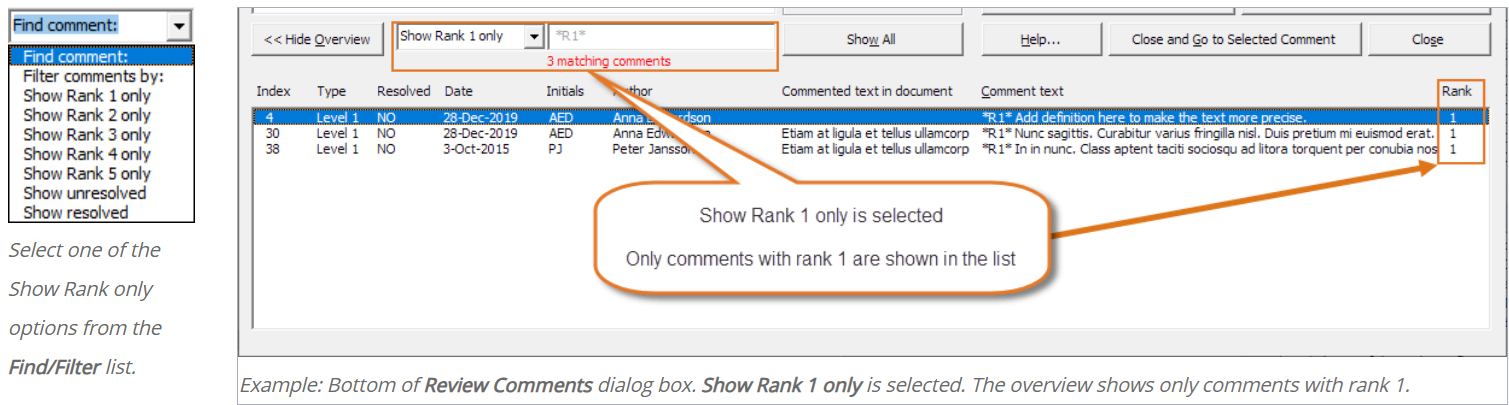 |
To list only unresolved or resolved comments in the list, select Show unresolved or Show resolved, respectively.
You can filter comments by rank.
Extract comments including metadata - Extract to Word or Excel
You can extract comments to either a new Word document or to an Excel file using the Extract Comments to New Word Document and Extract Comments to Excel commands in the More Comment Tools menu. The extract document will include a row for each comment.
You can select whether the extract document is to include all comments or only comments in a selected part of the document.
You can select whether pictures and graphics in comments are to be included in the extract. If you turn OFF the option, a slash (/) will appear instead of the graphic elements in the extract and tables in comments will be converted to text only.
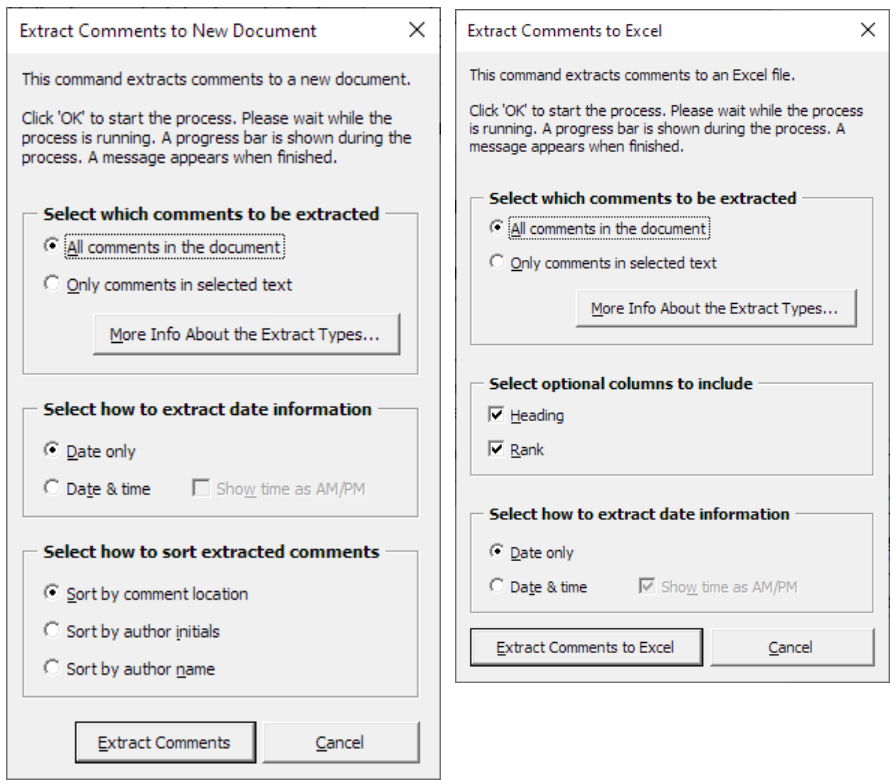 |
When extracting to Word, you can also select how comments are to be sorted in the extract document. You can sort by comment location, by author initials, by author name, or by rank.
In Excel, you can use Excel's own features to quickly filter or sort the extracted comments as you wish.
An extract documents is useful to get a good overview of comments. Also, you can use an extract document to print comments, if desired. In case of a Word extract document, you can quickly find the comment in the source document by using the Find Comment command.
The extract document shows the following data:
#: Comment number
Type: Shows Level 1 or Reply
Resolved: YES or NO
Line: Shows line number, relative to page, where comment is found
Heading: Nearest preceding heading formatted with a Heading 1-9 style
Comment scope: The text that is commented
Comment text: The comment text
Initials: Shows author initials
Author name: Shows the full author name
Date: Shows date (and time, if selected) when the comment was added
Rank: Shows rank value set in Review Comments dialog box
As can be seen in the illustration of the dialog boxes, the Heading and Rank columns are optional.
If no paragraphs in the document have been formatted with the built-in Heading 1-9 styles, the Heading option will be disabled.
TIP about the Rank column: Even if you have not added rank via Review Comments, you can manually add rank values in the extract documents if you want. This makes it possible to use the values for sorting.
For the rank to be used in Review Comments, it must be set in the source document. Rank or other changes you add in an extract document will not influence the original source document.
Extract comments to Word document
Example of extracted comments created using Extract Comments to New Word Document - the document includes both comments and metadata
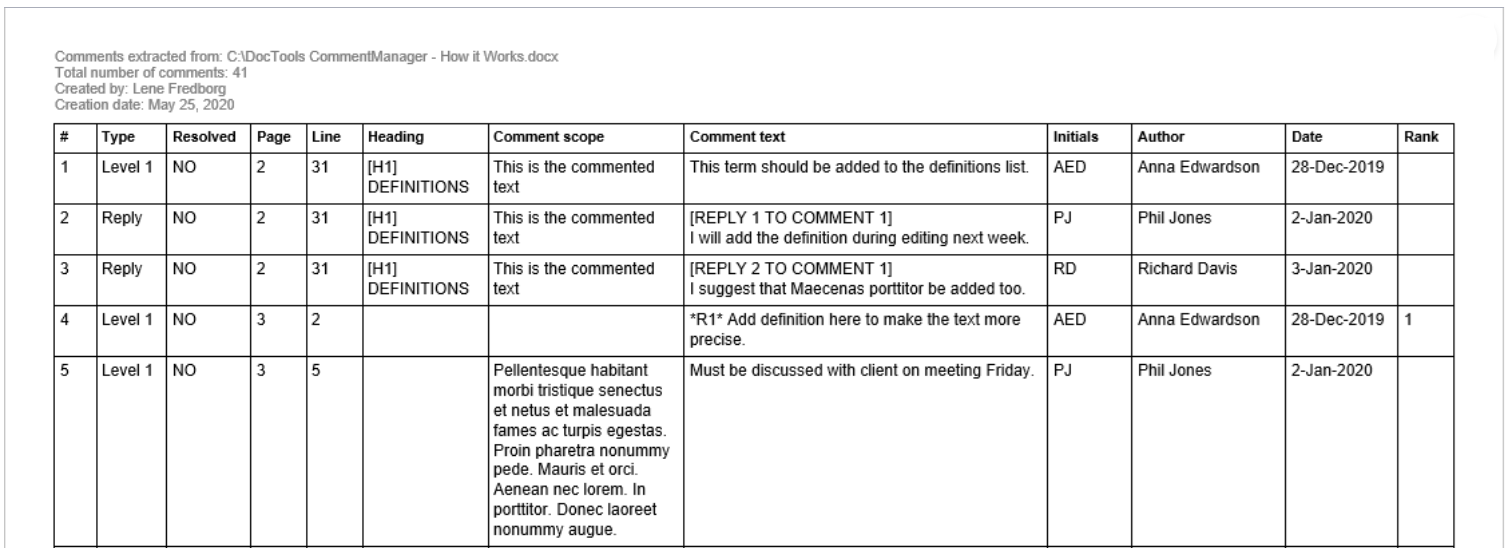 |
Extract comments to Excel file
The filter buttons are automatically applied, making it easy for you to filter and sort the data.
The header and footer in the Excel file include data about the extract corresponding to the Word extract document shown above.
The Excel header and footer is not visible in the illustration below.
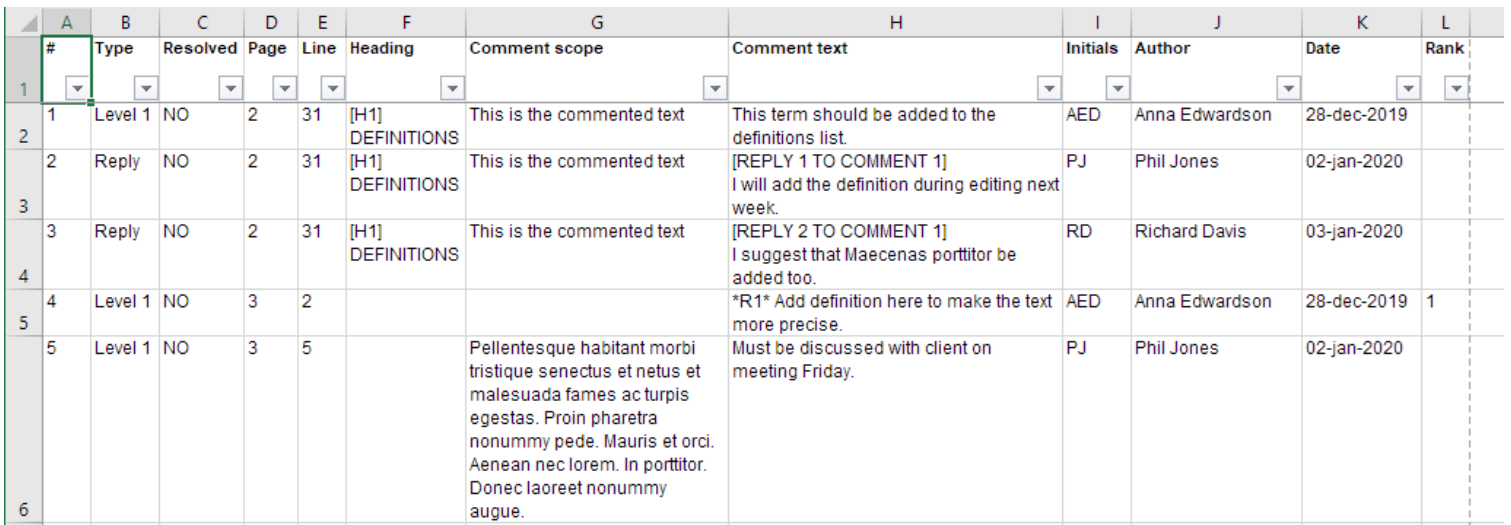 |
The Excel worksheet includes both comments and metadata.
Comment number and total number of comments shown in Status Bar
Earlier versions of DocTools CommentManager had features for permanently showing the comment number in comments. Unfortunately, Microsoft's implementation of modern comments has made it impossible to keep that functionality.
However, when you use the Previous Comment and Next Comment commands in the CommentManager tools, the number of the selected comment and the total number of comments will be shown in the Status Bar in the bottom of the Word window.
Click Previous Comment or Next Comment to see comment number and total number of comments shown in Status Bar.
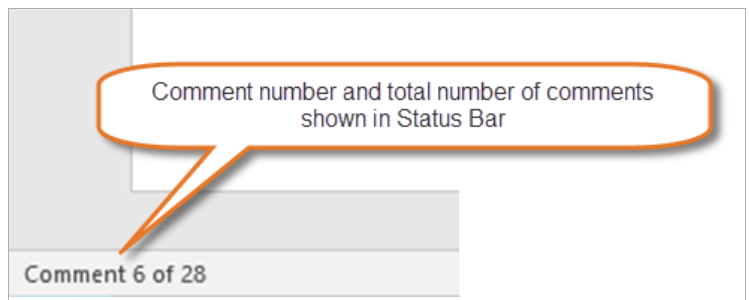 |
TIP: In case of classic comments, the add-in will also show comment number and total number of comments in the Status Bar when you right-click in a comment. This extra feature doesn't work with modern comments since they don't react to right-click.
Insert inline comments for instructions, help, tips, notes, etc.
You can insert an inline comment with the click of a button. An inline comment is a 1-column table with a heading of your choice. In addition, you can customize the shading color and border applied to inline comments.
Inline comments are useful in templates or documents where you, for example, need to tell the user what to do. Inline comments can also be used to quickly add special tips and notes that must stand out from the text. You can use inline comments both for content such as instructions that are to be deleted from the final document and for tips and notes that are to remain in the final document. A command lets you delete all inline comments with the click of a button, so it is easy to get rid of all such comments if needed.
 |
Example of inline comments used for instructions
When you insert an inline comment, it will automatically be applied the shading (or no shading), border (or no border) you have set as the default. You can also define which paragraph style to apply to the text by default.
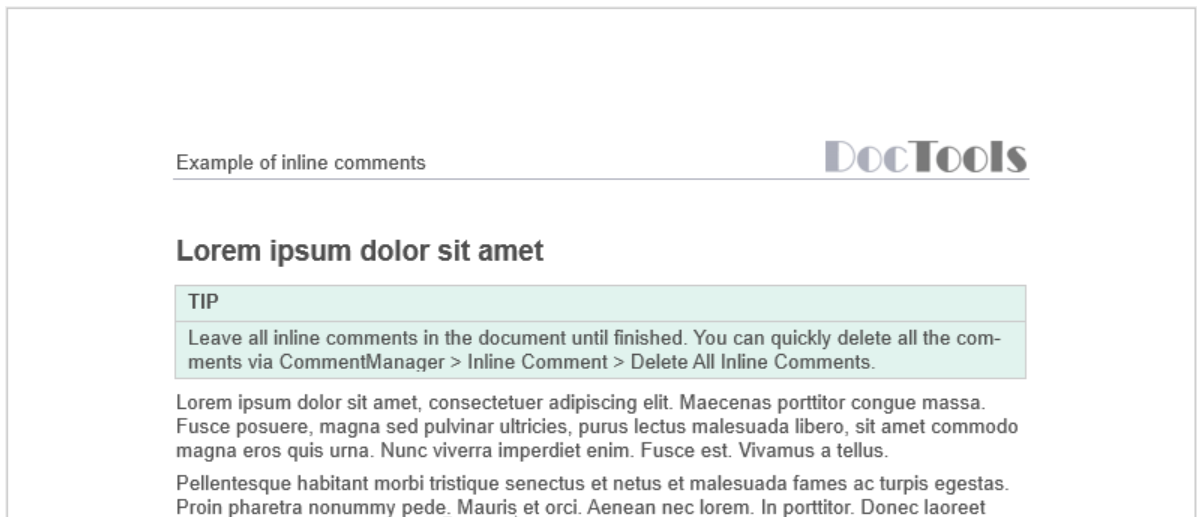 |
Another example of an inline comment
You can change the shading and borders of all inline comments in a document in one operation if needed.
About the Review Inline Comments command
The Review Inline Comments dialog box lets you review all inline comments.
 |
The Review Inline Comments dialog box lets you browse all inline comments to review them. The dialog box shows the number of inline comments found and the index number of the currently selected inline comment. This makes it easy to keep track of the inline comments.
You can delete individual inline comments from the Review Inline Comments dialog box or by simply selecting an inline comment table in the document and delete it.
This also includes a command that lets you delete all inline comments in one operation. This is useful, for example, if inline comments are used as temporary instructions to the editor(s) of the document.
About the Set inline Comment Options command
The Set Inline Comment Options dialog box lets you set defaults for inline comments. In addition, you can restore settings from the attached template or import settings from another document.
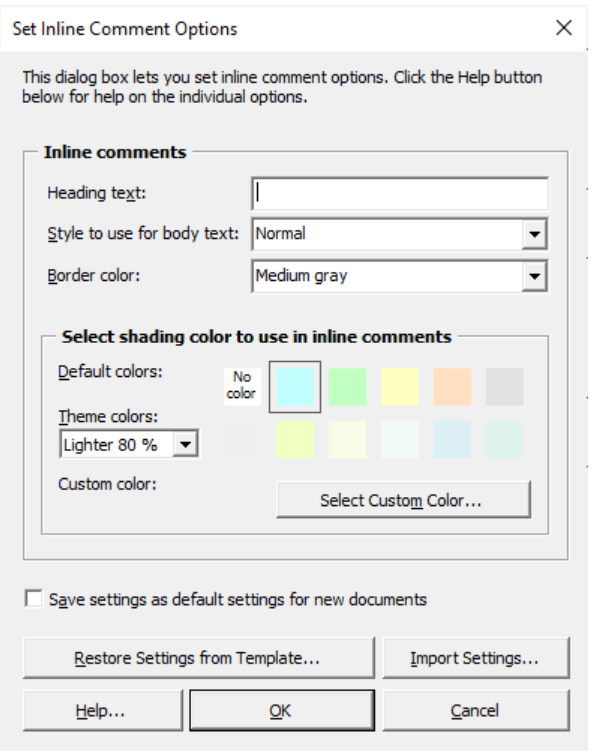 |
You can change the settings whenever you want. Each document will remember your settings for that document.
Progress bar
A progress bar will be shown when you perform operations that may take more than a few seconds.
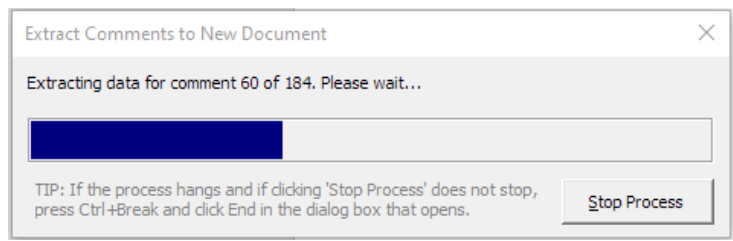 |
Overview of all the commands
| Command Name | Description |
| Insert Comment | Inserts a new comment. The comment display depends on your display settings for comments and revisions. Works as Word's built-in command for inserting a new comment.
Shortcut: Alt+Ctrl+M |
| Comment Author Menu | |
| Change User Name | This command lets you change the user name and initials - used for new comments you add, for all other revisions and as the author name of new documents. |
| Change Author Names in Existing Comments | This command lets you change author names and initials in existing comments. You can select whether to change the name and initials only in comments with a specific author name or in all comments.
You can, for example, use this command to add your company name as the author of all comments before sending a document to external receivers. You can also use the command to correct an author name in case an incorrect name was set as the author's user name at the time when he/she added comments. |
| Remove Author Names from All Comments | This command lets you remove author names and initials from all comments in the active document, thereby making the comments fully neutral. |
| More Comment Tools Menu | |
| Review Comments | This command opens a dialog box that lets you review comments, edit comments, add replies to comments, mark comments as resolved, rank comments by importance, or delete comments. You can find comments and filter comments. You can show/hide an overview of all comments and select comments directly from the overview as you wish.
Shortcut: Alt+Ctrl+Shift+M In addition to the comment text, the dialog box shows details about the selected comment (author, initials, page, line and index number, rank, and more). |
| Restore Position of Review Comments Dialog Box | This command lets you restore the position of the 'Review Comments' dialog box to the default, so it is fully visible on the screen. Normally, the 'Review Comments' dialog box will open with the position it had most recently. Under special conditions, this may result in the dialog box being positioned outside the screen, making it invisible for you. For example, this may happen if you are using another monitor setup than last time you used the 'Review Comments' command (e.g. switched form two to a single monitor). |
| Extract Comments to Excel | This command lets you extract comments to a new Excel file. The Excel file will include a row for each comment, including index no., resolved status, type, page, line, heading (optional), comment scope text, comment text, author, date, and rank (optional).
TIP: As opposed to Word, Excel lets you use e.g. filter functions that can be useful in the process of handling comments. |
| Extract Comments to New Word Document | This command lets you extract comments to a new Word document. The extract document will include a row for each comment, including index no., resolved status, type, page, line, heading (optional), comment scope text, comment text, author, date, and rank (optional).
TIP: If you need a printed version of all comments, you can use this command. Print the resulting extract document. |
| Change Path to Source Document | The active document must be an extract document. This command lets you point out the document that was used as the source document when you created the extract document.
You can use this command if the source document has been moved and/or renamed. |
| View Extract/Source Side by Side | The active document must be an extract document. The command arranges the extract document and the source document side by side. If the source document is not open, the command will find and open it if possible, using the path stored in the extract document. |
| Find Comment | The active document must be an extract document in Word format (not Excel) or a source document containing comments. This command lets you find a specific comment in a document by its index number (example: comment no. 18).
TIP: If the active document is an extract document, first click anywhere in the row that includes the extracted comment you want to find in the source document. The command will then automatically open/activate the source document and select the comment with the index number found in column 1 in row you clicked in the extract document. If your have added/removed comments in the source document after creating the extract document, the found comment will be dislocated correspondingly. |
| Convert Selection to Comment | This command lets you convert text in the document to a comment. The command removes the content and adds it to a new comment in the location where the text was found. The selection must include the text in the main text story that is to be converted to a comment. |
| Move Comment | This command lets you move a comment, i.e. change the comment so it is linked to a different scope in the same or another paragraph.
The selection must include the text the moved comment is going to point to. You must keep track of the index number of the comment to be moved. In case of a level 1 comment, any replies added to the comment will be moved too. TIP: The selection may include or overlap the existing scope of the comment to be moved. This way, you can use this command to correct the scope in case it does not currently mark the desired text. |
| Delete Comment | The selection must be in a comment. Deletes the comment in question. |
| Delete All Comments in Document | Deletes all comments in the active document. |
| Delete All Resolved Comments | Deletes all comments in the active document that have been marked as resolved. |
| Show/Hide Line Numbers | Toggles line numbers on and off for the entire document. Each page will start with line number 1 and show line number for every line. NOTE: Word does not show line numbers next to tables.
You can set a different line number display via the Page Setup dialog box > Layout tab > Line Numbers. If you want the line numbers to match line numbers in comment extract documents, you must select 'Restart each page'. |
| Inline Comment Menu | |
| Insert Inline Comment | Inserts a 1-column, 2-row table in the cursor position. The heading text and colors you specify in the 'Set Special Comment Options' dialog box will be applied to the table. You can use inline comments for instructions, help texts, etc. that are to be deleted after the editing process is finished or you can use inline comments for permanent content like tips or notes. |
| Review Inline Comments | Opens a dialog box that lets you review all inline comments. The dialog box also lets you delete inline comments. |
| Update Shading and Borders of Inline Comments | This command updates the shading and border colors of all inline comments in the document to match the comment option settings. |
| Delete All Inline Comments | Deletes all inline comments that have been inserted using the 'Delete All Inline Comments' command. This makes it easy to remove e.g. instructions and help texts that are one meant to be used during the editing process. |
| Set Inline Comment Options | Opens a dialog box that lets you define a number of settings for inline comments. |
| Restore Comment Option Settings from Attached Template | Lets you import comment options settings from the attached template. |
| Import Comment Option Settings from Another Word Document | Lets you import comment options settings from the any document or template. |
| Display Options Menu | |
| Switch to Classic Print Preview | Switches to the Print Preview from Word versions before the Ribbon was introduced (Word 2003 and earlier) as opposed to the preview shown when selecting Ribbon > File tab > Print.
Note: You can see index numbers of the comments in both preview versions. |
| Apply Comment Color by Author | Sets the option for comment color in balloons to 'By author'. Each author's comments will then be applied a separate color (up to 16 colors selected by Word).
You can select other color settings for comments via the 'Advanced Track Changes Options' dialog box. In case of Word for Microsoft 365 with modern comments, the color setting has no effect. |
| Track Changes Options | Opens the built-in 'Track Changes Options' dialog box in which you can set basic options for comments and track changes.
The command also lets you update author name and initials of existing comments to the new values you specify. |
| Advanced Track Changes Options | Opens the built-in 'Advanced Track Changes Options' dialog box in which you can set advanced options for comments and track changes. |
| Modify Comment Styles | Commands for modifying the styles used in relation to standard comments:
Modify 'Comment Text' style Modify 'Comment Reference' style Modify 'Comment Subject' style Modify 'Balloon Text' style |
| Go to Previous Comment | Goes to the previous comment in the active document. Continues from the end when the start is reached.
TIP: The Status Bar in the bottom of the window shows the index number of the selected comment and the total number of comments (example: Comment 23 of 45). |
| Go to Next Comment | Goes to the next comment in the active document. Continues from the start when the end is reached.
TIP: The Status Bar in the bottom of the window shows the index number of the selected comment and the total number of comments (example: Comment 23 of 45). |
| Help | Help on DocTools CommentManager. |
| Command Name Description |
| Insert Comment Inserts a new comment. The comment display depends on your display settings for comments and revisions. Works as Word's built-in command for inserting a new comment. Shortcut: Alt+Ctrl+M |
| Comment Author Menu |
| Change User Name This command lets you change the user name and initials - used for new comments you add, for all other revisions and as the author name of new documents. |
| Change Author Names in Existing Comments This command lets you change author names and initials in existing comments. You can select whether to change the name and initials only in comments with a specific author name or in all comments. You can, for example, use this command to add your company name as the author of all comments before sending a document to external receivers. You can also use the command to correct an author name in case an incorrect name was set as the author's user name at the time when he/she added comments. |
| Remove Author Names from All Comments This command lets you remove author names and initials from all comments in the active document, thereby making the comments fully neutral. |
| More Comment Tools Menu |
| Review Comments This command opens a dialog box that lets you review comments, edit comments, add replies to comments, mark comments as resolved, rank comments by importance, or delete comments. You can find comments and filter comments. You can show/hide an overview of all comments and select comments directly from the overview as you wish. Shortcut: Alt+Ctrl+Shift+M In addition to the comment text, the dialog box shows details about the selected comment (author, initials, page, line and index number, rank, and more). |
| Restore Position of Review Comments Dialog Box This command lets you restore the position of the 'Review Comments' dialog box to the default, so it is fully visible on the screen. Normally, the 'Review Comments' dialog box will open with the position it had most recently. Under special conditions, this may result in the dialog box being positioned outside the screen, making it invisible for you. For example, this may happen if you are using another monitor setup than last time you used the 'Review Comments' command (e.g. switched form two to a single monitor). |
| Extract Comments to Excel This command lets you extract comments to a new Excel file. The Excel file will include a row for each comment, including index no., resolved status, type, page, line, heading (optional), comment scope text, comment text, author, date, and rank (optional). TIP: As opposed to Word, Excel lets you use e.g. filter functions that can be useful in the process of handling comments. |
| Extract Comments to New Word Document This command lets you extract comments to a new Word document. The extract document will include a row for each comment, including index no., resolved status, type, page, line, heading (optional), comment scope text, comment text, author, date, and rank (optional). TIP: If you need a printed version of all comments, you can use this command. Print the resulting extract document. |
| Change Path to Source Document The active document must be an extract document. This command lets you point out the document that was used as the source document when you created the extract document. You can use this command if the source document has been moved and/or renamed. |
| View Extract/Source Side by Side The active document must be an extract document. The command arranges the extract document and the source document side by side. If the source document is not open, the command will find and open it if possible, using the path stored in the extract document. |
| Find Comment The active document must be an extract document in Word format (not Excel) or a source document containing comments. This command lets you find a specific comment in a document by its index number (example: comment no. 18). TIP: If the active document is an extract document, first click anywhere in the row that includes the extracted comment you want to find in the source document. The command will then automatically open/activate the source document and select the comment with the index number found in column 1 in row you clicked in the extract document. If your have added/removed comments in the source document after creating the extract document, the found comment will be dislocated correspondingly. |
| Convert Selection to Comment This command lets you convert text in the document to a comment. The command removes the content and adds it to a new comment in the location where the text was found. The selection must include the text in the main text story that is to be converted to a comment. |
| Move Comment This command lets you move a comment, i.e. change the comment so it is linked to a different scope in the same or another paragraph. The selection must include the text the moved comment is going to point to. You must keep track of the index number of the comment to be moved. In case of a level 1 comment, any replies added to the comment will be moved too. TIP: The selection may include or overlap the existing scope of the comment to be moved. This way, you can use this command to correct the scope in case it does not currently mark the desired text. |
| Delete Comment The selection must be in a comment. Deletes the comment in question. |
| Delete All Comments in Document Deletes all comments in the active document. |
| Delete All Resolved Comments Deletes all comments in the active document that have been marked as resolved. |
| Show/Hide Line Numbers Toggles line numbers on and off for the entire document. Each page will start with line number 1 and show line number for every line. NOTE: Word does not show line numbers next to tables. You can set a different line number display via the Page Setup dialog box > Layout tab > Line Numbers. If you want the line numbers to match line numbers in comment extract documents, you must select 'Restart each page'. |
| Inline Comment Menu |
| Insert Inline Comment Inserts a 1-column, 2-row table in the cursor position. The heading text and colors you specify in the 'Set Special Comment Options' dialog box will be applied to the table. You can use inline comments for instructions, help texts, etc. that are to be deleted after the editing process is finished or you can use inline comments for permanent content like tips or notes. |
| Review Inline Comments Opens a dialog box that lets you review all inline comments. The dialog box also lets you delete inline comments. |
| Update Shading and Borders of Inline Comments This command updates the shading and border colors of all inline comments in the document to match the comment option settings. |
| Delete All Inline Comments Deletes all inline comments that have been inserted using the 'Delete All Inline Comments' command. This makes it easy to remove e.g. instructions and help texts that are one meant to be used during the editing process. |
| Set Inline Comment Options Opens a dialog box that lets you define a number of settings for inline comments. |
| Restore Comment Option Settings from Attached Template Lets you import comment options settings from the attached template. |
| Import Comment Option Settings from Another Word Document Lets you import comment options settings from the any document or template. |
| Display Options Menu |
| Switch to Classic Print Preview Switches to the Print Preview from Word versions before the Ribbon was introduced (Word 2003 and earlier) as opposed to the preview shown when selecting Ribbon > File tab > Print. Note: You can see index numbers of the comments in both preview versions. |
| Apply Comment Color by Author Sets the option for comment color in balloons to 'By author'. Each author's comments will then be applied a separate color (up to 16 colors selected by Word). You can select other color settings for comments via the 'Advanced Track Changes Options' dialog box. In case of Word for Microsoft 365 with modern comments, the color setting has no effect. |
| Track Changes Options Opens the built-in 'Track Changes Options' dialog box in which you can set basic options for comments and track changes. The command also lets you update author name and initials of existing comments to the new values you specify. |
| Advanced Track Changes Options Opens the built-in 'Advanced Track Changes Options' dialog box in which you can set advanced options for comments and track changes. |
| Modify Comment Styles Commands for modifying the styles used in relation to standard comments: Modify 'Comment Text' style Modify 'Comment Reference' style Modify 'Comment Subject' style Modify 'Balloon Text' style |
| Go to Previous Comment Goes to the previous comment in the active document. Continues from the end when the start is reached. TIP: The Status Bar in the bottom of the window shows the index number of the selected comment and the total number of comments (example: Comment 23 of 45). |
| Go to Next Comment Goes to the next comment in the active document. Continues from the start when the end is reached. TIP: The Status Bar in the bottom of the window shows the index number of the selected comment and the total number of comments (example: Comment 23 of 45). |
| Help Help on DocTools CommentManager. |