Status Bar
This is an area in the bottom right corner of the status bar that is used to display various keyboard modes.
You can toggle the display of the status bar at any time by selecting (View > Status Bar).
You can also toggle the display from your (Tools > Options)(View tab, Status bar).
There is no option to hide the status bar ?
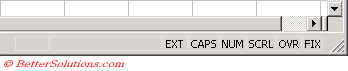 |
EXT - Extended
Pressing F8 allows you to enter what is called "Extended" mode.
This allows you select a range of cells by using the arrow keys and is the equivalent to selecting cells by dragging the mouse.
Press F8 again to switch this off.
When using this feature make sure that Scroll Lock is switched off.
ADD - Add
Pressing (Shift + F8) allows you to enter what is called "Addition" mode.
This allows you to add more cells to the current selection. The cells do not have to be adjacent and is the equivalent of selecting cells by holding down the Ctrl key and dragging the mouse.
Press (Shift + F8) again to switch this off.
This appears in the same place on the status bar as the EXT.
CAPS - Caps Lock
Pressing the Caps Lock button in the left of the keyboard allows you to type text in upper case.
Press the Caps Lock button again to switch this off.
NUM - Num Lock
You can press Num Lock on the numeric keypad to switch the keys on the right hand side of your keyboard between number and movement keys.
When NUM is visible at the bottom of your screen, you can use the number keys 0 through 9 to quickly enter numbers.
When NUM is not visible at the bottom then you can use the movement keys to move through your worksheet.
SCRL - Scroll Lock
Pressing the Scroll Lock button in the top right hand corner of the keyboard allows to scroll the worksheet without changing the active cell.
Press Scroll Lock again to switch this off.
This can be switched off by either pressing Insert again or by selecting another cell.
Using the Page Up and Page Down keys will move the visible part of the worksheet without changing the active cell.
Using the arrow keys will move the visible part of the worksheet one row (or column) at a time.
OVR - Over Type
You can press the Insert button when you are editing a cell to enter "Overtype" mode.
This allows you to replace existing characters by typing over them.
Click the formula bar or double click a cell and press the Insert key to turn aon Overwrite mode.
Usually any new characters you type are inserted between existing characters.
With Overwrite mode turned on, new characters replace the existing characters to the right of the insertion point.
The mode automatically switches off when you press Insert again or when you press Enter or press one of the arrow keys.
END - End
Pressing the End button allows you to move to the end of the current region.
Press the End key and then press to move the selection to the edge of the current region in that direction
This is equivalent to holding down the Ctrl key and pressing an arrow key.
This is automatically switched off once you press any of the arrow keys.
This appears in the same place on the status bar as the OVR.
FIX - Fixed Decimal
(Tools > Options)(Edit tab, "Fixed Decimal") is checked.
Allows you to add a fixed number of decimal places to any numeric entries in the selection.
include a link from (tools > options) to corresponding page.
Excel places the decimal point in the location you specify in the Places box.
For example, when you turn on Fixed Decimal mode, specify two decimal places and enter the number 123456 in a cell, the value 1234.56 appears in the cell after you press Enter.
Existing cell entries are not affected unless they are edited.
AutoCalculate
When two or more cells are selected and at least one of them contains a numerical value then the sum of the values is automatically displayed in the status bar.
This allows you to obtain a temporary result from a function without having to actually use a formula.
 |
For more details about AutoCalculate please refer to the AutoCalculate page.
Calculate
If the word "Calculate" appears in the status bar then it means that more iterations are needed to calculate all the formulas fully.
This will be displayed if:
1) Your calculation is set to manual and a formula has not calculated fully
2) Your workbooks contain circular references and the Iteration option is switched on
3) You have set Workbook.ForceFullCalculation = true
4) You have hit one of Excels limits for tracking dependencies
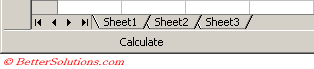 |
For more details about calculation settings please refer to the Calculation page.
Circular
If the word "Circular" appears in the status bar then one of the workbooks currently open contains a circular reference.
The cell containing the circular reference is only displayed when the cell is on the active worksheet.
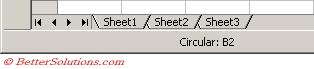 |
For more details about circular references please refer to the Circular References page.
Ready
If the word "Ready" appears in the bottom left corner of the status bar then Excel is awaiting your next command.
 |
Enter
If the word "Enter" appears in the status bar then it means that you are in the process of entering data into a cell.
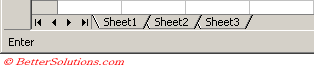 |
Edit
If the word "Edit" appears in the status bar then it means that you are in the process of editing a cell.
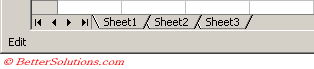 |
Filter Mode
If the word "Filter Mode" appears in the status bar then it means that a list (or table) on the active worksheet has been filtered.
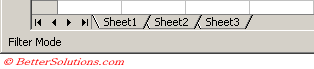 |
For more details about filtering please refer to the AutoFilter page.
Point
If the word "Point" appears in the status bar then it means that you are in the process of selecting a cell or range of cells as input for a formula
SS
When editing named ranges, Excel is generally in "Point" mode
You can also use the arrow keys with the Shift key to highlight a cell range.
Ever wanted to use the arrow keys in a box that is expecting a cell range.
You can so this by pressing F2
The default mode will be "Point" but pressing F2 will toggle to "Edit" mode
This allows you to move around the formula using the arrow keys.
© 2025 Better Solutions Limited. All Rights Reserved. © 2025 Better Solutions Limited TopPrevNext