Inserting
Field codes comprise a powerful feature and there are 92 field codes in all.
Using (Insert > Field) will only display 73 of them.
Field codes are a means by which dynamic text can be inserted into a document
When field codes are visible, they are enclosed by a special curly brackets "{}"
These are the characters ( chr(19) & chr(21) in VBA respectively) cannot be types directly from the keyboard, they must be created using a field creation method.
Using Menu Commands
A large number of the fields are inserted when you use certain menu commands, toolbar buttons and dialog boxes.
The most familiar example of a field
Using the Field Dialog Box
Select (Insert > Field)
This dialog box was changed in Word 2002.
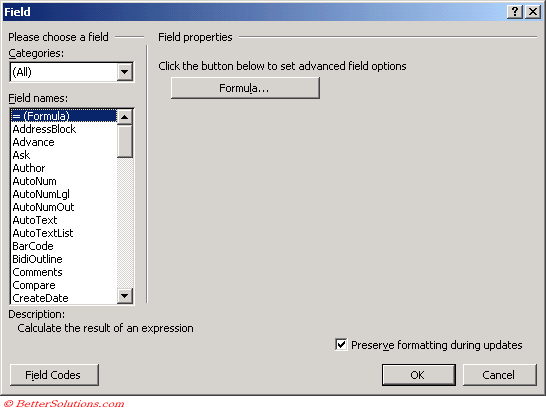 |
Preserve formatting during updates - If this is checked you can make manual formatting changes to the field. This is equivalent to including the \* MERGEFORMAT switch in your field.
This switch is inserted by default when you insert a field using a menu command or dialog box.
This switch is not available for all the fields.
The following fields do not have this option: ADVANCE, AUTONUM, AUTONUMLGL, AUTONUMOUT, EQ, GOTOBUTTON, LISTNUM, MACROBUTTON, PRIVATE, RD, TA, TC, XE
You can select the field code you want from the list
If you are not sure of which field code to use select a category from the drop-down list.
Using Field Characters
Sometimes you might know exactly what field you want to insert and you may find it quicker to type the field code directly.
This is often quicker for simple fields such as { Page } or { NUMPAGES }
It is possible to enter the field code directly
To enter a field code directly press (Ctrl + F9) to insert a pair of curley brackets around the insertion point..
The box will be shaded grey allowing you to type the field code directly into the gray box.
These curley brackets are called field characters.
When you press (Ctrl + F9) to insert a field code, the field appears as two curley brackets and by default these are highlighted in grey.
Important
All field names are inserted in uppercase although they will still work if changed to lowercase or mixed case.
When you insert a field using (Ctrl + F9) this field will not be automatically updated. You must remember to update it afterwards.
© 2025 Better Solutions Limited. All Rights Reserved. © 2025 Better Solutions Limited TopPrevNext