Margins
Margins measure the amount of space that appears on a page between the edge of the page and the text.
The margins initially apply to the whole document but using sections will allow you to change the margins for different portions of your document.
You can also change the margins using the Ruler and dragging the icons
SS
Move the mouse over the area where the white ruler changes to gray.
When the cursor becomes a double ended arrow, press the left mouse button and drag the margin indicator.
Release the mouse when the margin is the correct size.
Margins
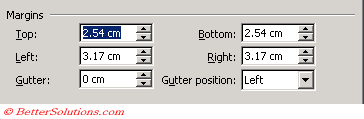 |
Top - Enter the distance you want between the top of the page and the top of the first line on the page.
Left - Enter the distance you want between the left edge of the page and the left edge of unindented lines.
Gutter - Enter the amount of extra space you want to add to the margin for binding. The preview shows how the adjustment looks in your document.
Bottom - Enter the distance you want between the bottom of the page and the bottom of the last line on the page.
Right - Enter the distance you want between the right edge of the page and the right end of a line with no right indent.
Gutter position - Position the gutter at the top, left, or right of a document. If you have set up your document with facing pages or two pages per sheet (by using Mirror margins, Book fold, or 2 pages per sheet), then this option is not available. The preview shows how the adjustment looks in your document.
Orientation
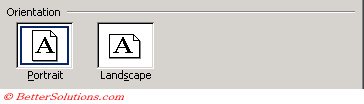 |
Portrait - Prints the document so that the short edge of the paper is the top of the page.
Landscape - Prints the document so that the long edge of the paper is the top of the page.
Pages
 |
Multiple pages - Set options for multiple pages. Options are Normal, Mirror Margins, 2 pages per sheet, Book fold
Preview
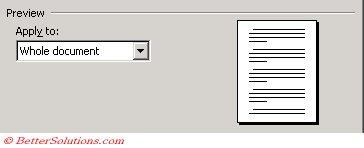 |
Applies to - Click the portion of the document you want to apply the current settings to in the Page Setup dialog box. Options are Whole document, This point forward
Important
You can save these settings to your Normal.dot by pressing the "Default" button in the bottom left corner.
© 2025 Better Solutions Limited. All Rights Reserved. © 2025 Better Solutions Limited TopPrevNext