Proofing
AutoCorrect Options
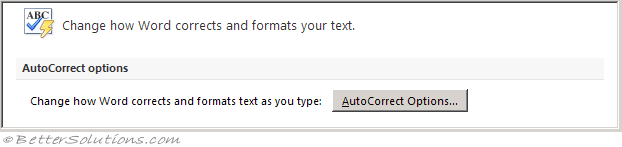 |
AutoCorrect Options - Displays the AutoCorrect dialog box to help correct typos and misspelled words. For more details, refer to the AutoCorrect section.
When correcting spelling in Microsoft Office programs
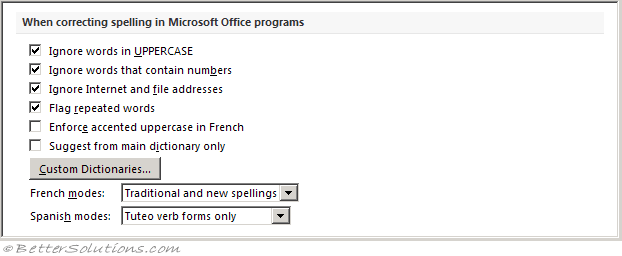 |
Ignore words in UPPERCASE - Ignore words in which all letters are uppercase. For example, if you select this option, the spelling checker does not flag ABC as a mistake.
Ignore words that contain numbers - Ignore words that contain numbers. For example, if you select this option, the spelling checker does not flag a1b2c3 as a mistake.
Ignore Internet and file addresses - Select this check box if you want Word to automatically ignore Internet addresses (e.g. https://bettersolutions.com), file names (e.g. C:\temp\File1.doc) and electronic mail addresses (e.g. enquiry@bettersolutions.com) during a spelling check.
Flag repeated words - Ignore repeated words. For example, if you select this option, the spelling checker does not flag beep beep as a mistake.
Enforce accented uppercase in French - Alert you to French words that contain uppercase letters that are missing an accent mark. When you are using the French (Canadian) dialect, by default this option is always turned on, because the dictionary for this language includes the accented uppercase form of words in this language.
Suggest from main dictionary only - Suggest words only from the main dictionary that is built into the spelling checker. If you select this option, words from your custom dictionaries are not included in the list of suggested words when you check the spelling of a document.
Custom dictionaries - Lists the currently active custom user dictionaries. Word uses the listed custom dictionaries, in addition to the main spelling dictionary, when you run the spelling checker. When you click Add during a spelling check, Word adds the entry to the currently selected dictionary in the Custom dictionary list. To change the Custom dictionary list, click Dictionaries. Activates, creates, edits, adds, or removes custom dictionaries. If a custom dictionary appears in the Custom dictionary list on the left, it is already activated.
French, Arabic, Spanish, Hebrew modes -
When correcting spelling and grammar in Word
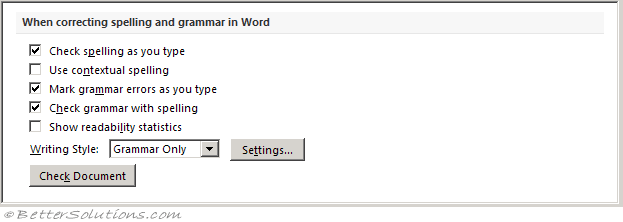 |
Check spelling as you type - Checks spelling automatically and marks errors as you type. Displays a red wavy underline if a spelling mistake has been identified.
Use contextual spelling - (Removed in 2013) This is automatically unticked if your system has less than 1GB of RAM.
Mark grammar errors as you type - Checks grammar automatically and marks errors as you type. This responsible for red underlining of grammar. Displays a green wavy underline if a grammatical error has been identified.
Check grammar with spelling - Clear this check box if you want to check spelling but not grammar. This check box is unavailable if the grammar checker is not installed for the language of the current selection. This check box does not affect background grammar checking.
Show readability statistics - Clear this check box if you don't want Word to display the Readability Statistics dialog box after you run the grammar checker. This check box does not affect background grammar checking.
Writing style - Click the writing style you want Word to use to check grammar in this document. For example, if this document is a scientific manuscript, click Technical. To create your own custom writing style, click Custom at the bottom of the Writing style list, and then click Settings.
Settings - Customizes the writing style and grammar rules that Word uses for grammar checking. This button is unavailable if the grammar checker is not installed for the language of the current selection.
Check document - Document checks the spelling and grammar again after you change spelling and grammar options or open a custom or special dictionary. The button name is Check Document if you haven't yet run the spelling and grammar checker during this Word session. When you press this button Word also resets the internal Ignore All list. This means that, during the next spelling and grammar check, Word will check all words for which you previously clicked Ignore All.
Exceptions for
 |
Exceptions for -
Hide spelling errors in this document only - Hides the wavy red line under possible spelling errors in your document. If you clear this check box, Word marks possible spelling errors with wavy red lines that are visible on the screen but that do not print. To display a list of suggested spelling corrections; click the wavy line with the right mouse button.
Hide grammar errors in this document only - Hides the wavy green line under possible grammatical errors in your document. If you clear this check box, Word marks possible grammar errors with wavy green lines that are visible on the screen but that do not print. To display a list of suggested grammar corrections, click the wavy line with the right mouse button.
© 2025 Better Solutions Limited. All Rights Reserved. © 2025 Better Solutions Limited TopPrevNext