AutoCorrect
AutoCorrect works when entering text in ?
It works by maintaining two lists, one of words spelt incorrectly and the other with the correct spelling, in order for it to be replaced.
In addition to the long list provided by default you can add your own as well.
Whenever you type any characters Word compares the preceding characters with its large collection of AutoCorrect entries.
This feature also provides some useful shorthand shortcuts in its replacement list, as well as special combinations of characters that will automatically get replaced with other characters (e.g. copyright and registered symbols).
You can use the AutoCorrect feature as an easy way to enter special symbols and to expand your abbreviations.
You can access all the AutoCorrect features by selecting (Tools > AutoCorrect Options).
AutoCorrect Options
This dialog box does not distinguish between upper and lower case.
Select (Tools > AutoCorrect Options)(AutoCorrect tab) dialog box
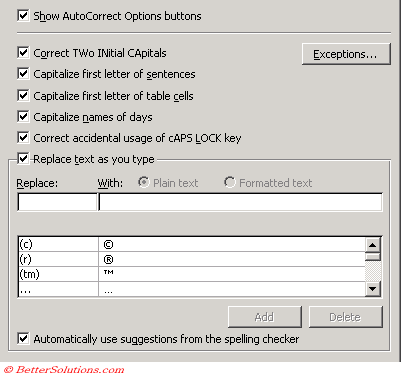 |
Show Auto Correct Options buttons - If this option is selected then you will see a Smart Tag appear after an auto correction has taken place. Having the smart tag displayed allows you to quickly see when certain auto corrections have taken place.
Correct TWo Initial Capitals - If you type two consecutive uppercase letters at the beginning of a word, the second uppercase letter is automatically changed to a lowercase letter. For example HAppy will be changed to Happy. This correction can be indicated by the smart tag.
Capitalise first letter of sentences - This will mean that the first letter of every sentence will be automatically changed to a capital letter if it is entered in lowercase. This correction can be indicated by the smart tag.
Capitalise first letter of table cells -
Capitalise names of days - Capitalizes the first letter of days of the week. For example, changes monday to Monday. The first letter of the days of the week is automatically changed to uppercase. This correction can be uindicated by the smart tag.
Correct accidental use of cAPS LOCK key - If you accidentally type a word in Title Case with the CAPS LOCK key turned on, corrects the capitalization of the words you typed and turns off the CAPS LOCK key. For example, changes hAPPY to Happy. This correction is not indicated by the smart tag.
SS
Replace text as you type - Clear this check box to stop automatically correcting and replacing text as you type.
Automatically use suggestions from the spelling checker - Automatically replaces errors with words from the spelling checker dictionary as you type.
If you type a lot of Two Initial Capitals words then it is worth ensuring that whenever you change and correct the second letter of a word to back to a lowercase the word is added to the exceptions list. Make sure the check box is selected (Tools > AutoCorrect) (AutoCorrect tab) click Exceptions, "Automatically add words to list "is checked
© 2025 Better Solutions Limited. All Rights Reserved. © 2025 Better Solutions Limited TopPrevNext