AutoFormat As You Type Tab
Replace as you type
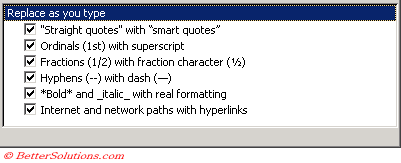 |
"Straight quotes" with "smart quotes" - Changes straight quotation marks to smart (curly) quotation marks.
Ordinals (1st) with superscript - Replaces ordinals with superscript. For example, Word replaces the "st" in "1st" with a superscript "st" to raise the characters' position from the baseline.
Fractions (1/2) with fraction character(1/2) - Replaces certain common fractions (namely 1/4, 1/2, and 3/4) with the corresponding fraction character (?, ? And ?).
Hyphens (--) with dash (-) - Replaces one (-) or two hyphens (--) with an en dash (-) if a space is entered before the hyphen(s). Replaces two hyphens (--) with an em dash (?) if no additional space is entered before the hyphens.
"Bold" and _italic_ with real formatting - Applies bold character formatting to words enclosed in asterisks (*), and applies italic character formatting to words enclosed in underscore characters (_). For example, Word changes *Strong* to Strong and _Emphasis_ to Emphasis.
Internet and network paths with hyperlinks - Formats Internet and network paths as hyperlink fields so you can jump directly to an item by clicking the hyperlink. Turns your URLs into Hyperlinks automatically
Apply as you type
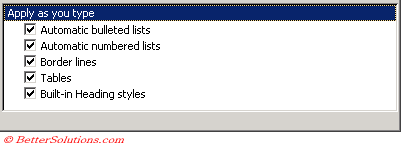 |
Automatic bulleted lists - Automatically applies bulleted-list formatting to a list if you type an asterisk (*), >, or hyphen (-) followed by a space or a tab at the beginning of a paragraph. When you press Enter to add the next list item, Word automatically inserts the next bullet. To finish the list, press Enter twice, or press Backspace to delete the last bullet in the list. For more details please refer to the Auto Bulleting page.
Automatic numbered lists - Automatically applies numbered-list formatting to a list if you type a number or letter followed by a period and a space or tab at the beginning of a paragraph. For example, you can type 1. , A. , i. , or a. When you press Enter to add the next list item, Word automatically inserts the next number. To finish the list, press Enter twice, or press Backspace to delete the last number in the list. For more details please refer to the Auto Numbering page.
Border lines - Automatically applies character and paragraph border styles. If you type three or more hyphens (-
), underscore characters (_), or equals signs (=), Word applies a thin, thick, or double-line border style, respectively.
Tables - Creates a table when you type a series of hyphens and plus signs, such as +----+----+. Word creates a column for each pair of plus signs (+).
Built-in Heading styles - Automatically applies Heading 1 through Heading 9 styles to headings - for example, the headings in outlines or legal documents.
Automatically as you type
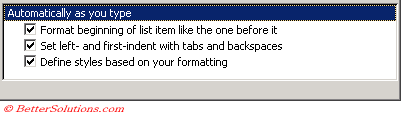 |
Format beginning of list item like the one before it - Automatically repeats character formatting that you apply to the beginning of a list item. For example, if the first word or phrase of a list item is bold, Word automatically applies bold formatting to the first word or phrase of the next list item. For more details please refer to the Bullets > AutoFormat page.
Set left and first indent with tabs and backspaces - Increases and decreases left indents when you press the Tab and Backspace keys. If this option is not checked you will not be able to use (Shift + Tab) to remove a tab. For more details please refer to the Paragraphs > Tabs page.
Define styles based on your formatting - Creates new paragraph styles based on the manual formatting you apply in your documents. You can apply these styles in your document to save time and to give your documents a consistent "look."
© 2025 Better Solutions Limited. All Rights Reserved. © 2025 Better Solutions Limited TopPrevNext