Installing
There are actually five different ways you can load an Excel add-in:
1) Using the (File > Options, Add-ins tab, Go) dialog box.
2) Copying the add-in to your xlstart directory.
3) Copying the add-in file to your "at startup, open all files in" folder location. Defined by (File > Options)(Advanced tab, General).
4) Double clicking the add-in file or using the (File > Open, Browse) dialog box. You can also drag an add-in into a session temporarily to load it until you close that session. Any add-ins loaded using this method are not displayed on the Add-ins dialog box.
5) Using a Startup Switch.
Display the Add-ins dialog box
Display the (File > Options, Add-ins tab, Go) dialog box.
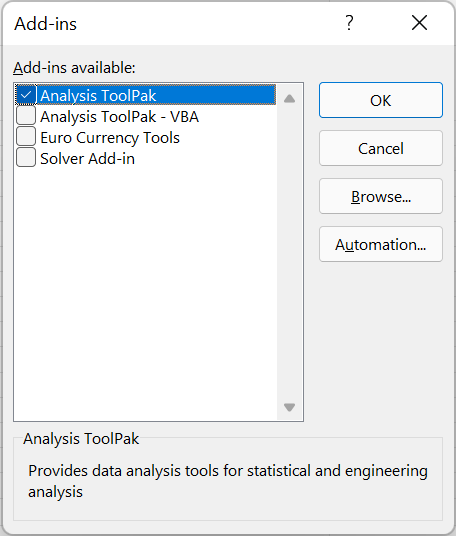 |
Browse - Displays a dialog box allowing you to browse for an additional Excel add-in.
Automation - Displays another dialog box that lists all registered Automation servers available on the system.
Install the Add-in
If the add-in you want to install is already in the list then tick the corresponding check box.
Press "OK" to install this add-in.
Any changes made to the loaded add-ins are not saved until you actually close Excel completely.
Locate the Add-in / Browse
If the add-in you want to install is not in the list then you will need to browse for it.
Press the "Browse" button to display the Browse dialog box.
Once you have found your Excel add-in (".xlam" file) press "OK".
Any changes made to the loaded add-ins are not saved until you actually close Excel completely.
Copying the add-in locally
If you are browsing to an add-in that is not saved on your local C drive then you will see the following message as soon as you press OK.
This is asking if you want to save a copy of this add-in locally.
You should always select "No" to prevent saving multiple copies of the same add-in.
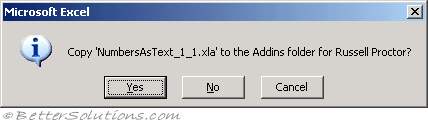 |
Press NO and then your add-in will then be added to the list (in alphabetical order).
Make sure that the check box is ticked and then press "OK".
Opening an Add-in
It is possible to open an Excel add-in using the (File > Open, Browse) dialog box or by just double clicking on the file in File Explorer.
This will open the add-in as a regular workbook however you will not see the workbook because all the worksheets are hidden.
The add-in however is not installed and willl not load the next time you open Excel.
Important
If you double click an add-in (in File Explorer) or open it through the (File > Open, Browse) dialog box, the add-in is loaded but is not properly installed. The add-in will not be available the next time you open Excel.
Be aware that the more add-ins you have installed the more memory is needed and the longer Excel will take to open. It is worth uninstalling any add-ins that you do not use.
It is also possible to always load an Excel add-in without using the (File > Options, Add-ins tab, Go) dialog box. Add the following to the Excel application switch path, e.g. /LS:\Personal\Excel\Automation\Useful.xlam (note no speech marks).
© 2025 Better Solutions Limited. All Rights Reserved. © 2025 Better Solutions Limited TopPrevNext