Removing
Before we can remove an add-in it is important to define our terminology.
Unload / Inactivate - This refers to temporarily unloading it.
Remove / Uninstall - This refers to permanently removing it from the Add-ins dialog box.
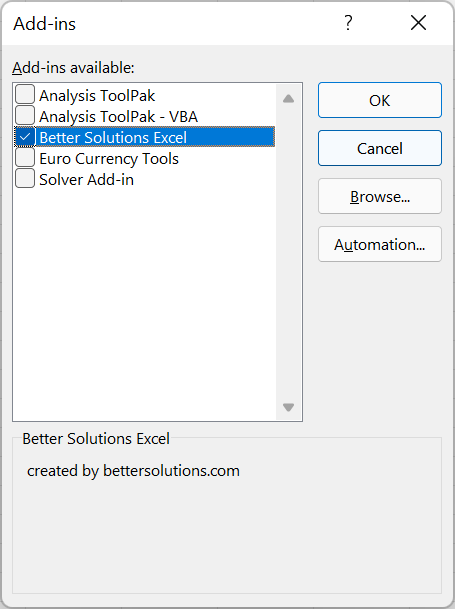 |
Unload an Add-in
If the add-in you want to unload is in the list then uncheck the corresponding check box.
Press "OK" to unload the add-in.
If you untick an add-in from this list, the changes are not saved until you actually close Excel completely.
Remove an Add-in
To remove an add-in you Must Close Excel First.
Before an add-in can be loaded into Excel there has to be an entry added to the Registry.
Type "RegEdit" into the Windows Search bar and open the "Registry Editor" app.
Expand the tree structure to the following location:
HKEY_CURRENT_USER\Software\Microsoft\Office\16.0\Excel\Options
Every Excel add-in will have a corresponding "OPEN" entry.
If there is more than one add-in, there will be a series of entries like "OPEN", "OPEN1", "OPEN2", and so on.
This screen shots tells us that Excel is trying to load an add-in that has been saved in the "C:\Temp\" folder.
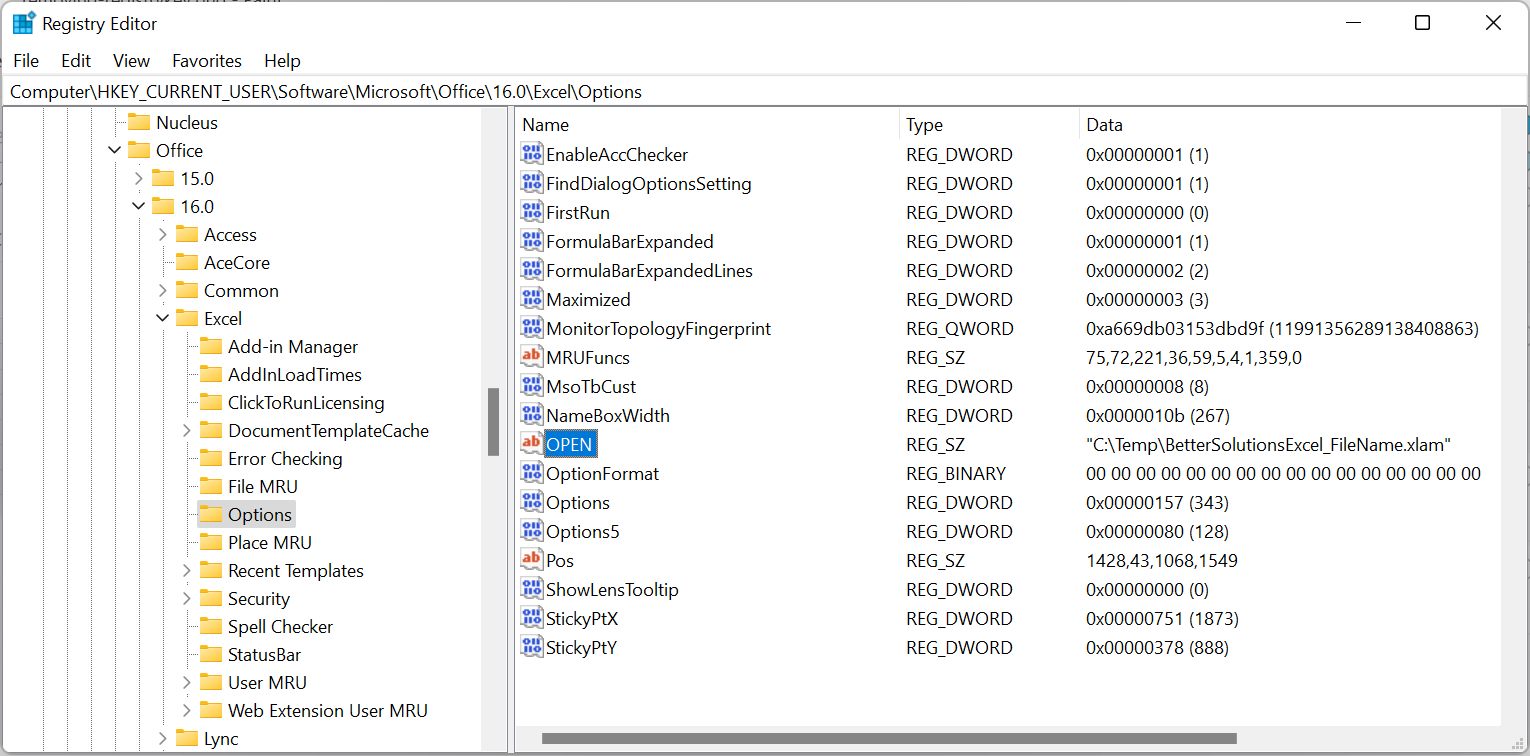 |
To see the corresponding add-in file details for this (or any other) "OPEN" entry, double-click it.
A dialog box will open, showing the entry's name [Value name] and the corresponding add-in file path and name [Value data].
Click Cancel to close the dialog box without changing anything.
To delete an entry so that Excel will stop trying to load it, right-mouse-click on the corresponding entry and then click "Delete".
Before Excel 2019, the registry entry for an add-in was deleted automatically when you followed the steps below, but this automatic deletion has not worked since Excel 2019, so that it must be done manually as described above.
Remove an Add-in - Add-ins Dialog
This has stopped working since Excel 2019.
In Excel 2016 and earlier, the quickest way to remove an unused (or unwanted) add-in is to move (or rename) the original (".xlam or .xla") file when Excel is closed.
If you open Excel and an add-in cannot be found you will see the following prompt.
 |
Once Excel has opened display the Add-ins dialog box.
Despite the add-in not being found, it will still appear in the list, ticked.
If you look closely at the item in the list, it now displays the filename (in lowercase), rather than the add-in name.
 |
Select this item in the list.
When you click on any add-in that cannot be found, you might see the following prompt.
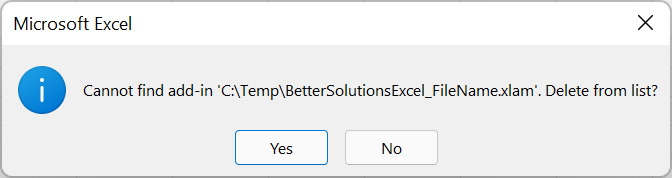 |
If you press Yes, the add-in will be removed from the list.
Press OK to close the Add-ins dialog box.
Startup Folders
Check the Startup Folders
Local Copy Folder
Check the Local Copy Folders
Important
You cannot move an add-in if someone else has it installed on their computer. If the add-in is shared among several people then they all need to close Excel before the add-in can be renamed, moved or replaced.
© 2025 Better Solutions Limited. All Rights Reserved. © 2025 Better Solutions Limited TopPrevNext