Border
Using the (Format > Cells) dialog box
Select the cells you want to apply borders to before displaying the Format Cells dialog box.
You must apply your borders in the following order:
1) Select the line style you would like to apply.
2) Choose the colour you would like to use.
3) Select the border you would like to add.
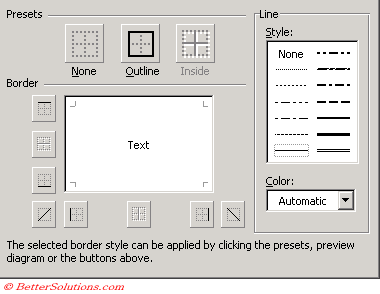 |
(Alt + T) - Top Border
(Alt + B) - Bottom Border
(Alt + L) - Left Border
(Alt + R) - Right Border
(Alt + D) - Diagonal and Down
(Alt + U) - Diagonal and Up
(Alt + H) - Horizontal
(Alt + V) - Vertical
When you have the (Format > Cells) dialog box displayed and you have the Borders tab selected the following shortcut keys will work as a quick way to select the individual types of borders
There are 13 different types of line style that you can use.
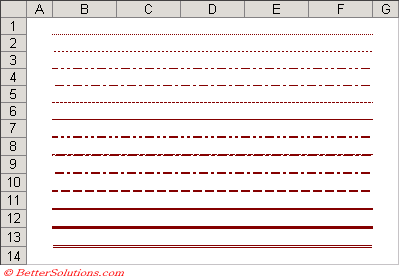 |
You can emphasis the borders to any cells by removing the gridlines completely from worksheet (Tools > Options)(View tab, "Gridlines") or by filling the background of the cells white.
Important
When you have applied border formatting to cells and you have a horizontal line above a cell there are actually three types of possible formatting that may be applied. It could be the border on the bottom of the cell above, the border on the top of the current cell or both. When using (Format > Cells)(Border tab) this is taken into account automatically for you. If you are adding and removing borders using VBA then this must be done manually.
You can modify the thickness and appearance of your borders at any time.
© 2025 Better Solutions Limited. All Rights Reserved. © 2025 Better Solutions Limited TopPrevNext