Alignment
Using the Formatting toolbar
 | Align Left - Aligns data to the left of the cell. |
 | Centre - Aligns data in the middle of the cell. |
 | Align Right - Aligns data to the right of the cell. |
 | Increase Indent - Increases the indent by 1. |
 | Decrease Indent - Decreases the indent by 1 or removes the indent completely. |
 | Merge and Centre - Combines 2 or more adjacent cells to create a single cell. |
Using the (Format > Cells) dialog box
This provides options for aligning the contents of your cells.
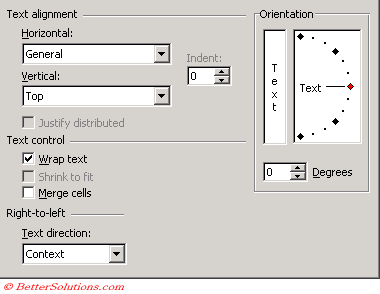 |
Horizontal Alignment
The horizontal alignment adjusts the left right position of your cell contents.
General - (Default setting) Aligns text to the left and numbers to the right.
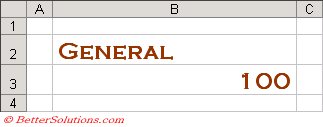 |
Left (Indent) - Aligns data to the left.
This is based on the width of one character in the default Normal style and you can indent up to 15 ??
You can also use the shortcut key (Ctrl + Alt + Tab) to increment the number of indents used in the active cell.
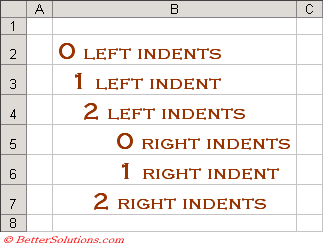 |
Centre - Aligns data in the middle of the cell.
Right (Indent) - Aligns data to the right.
Fill - Repeats the contents of the selected cells until the cell is full. If any blank cells to the right of this cell also have the Fill format then these are filled as well.
 |
Justify - Aligns text to the right and left of the cell.
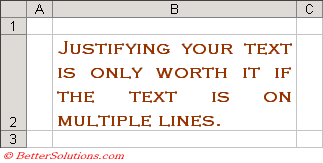 |
Centre Across Selection - This allows you to centre text across a selection of cells, without the disadvantages of actually merging the cells.
The text has been entered in cell B2, and then centred across the cell range "B2:F2".
Enter the text in the left most column. Select the cells that you were going to merge and apply this format.
This is preferred to Merging the cells since you can still cut or copy the rows or columns that intersect with it.
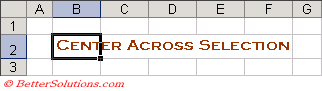 |
Distributed (Indent) - This allows you to distribute the contents evenly across the whole cell. Notice that Justify does not justify the very last line of text, only the lines that spill over (see above screen shot).
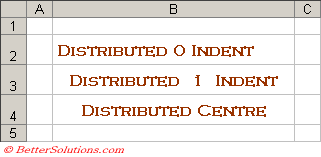 |
Vertical Alignment
The vertical alignment adjusts the top to bottom position of your cell contents.
Top - (Default setting) Aligns the cell contents at the top.
Centre - Aligns the cell contents in the middle.
Bottom - Aligns the cell contents at the bottom.
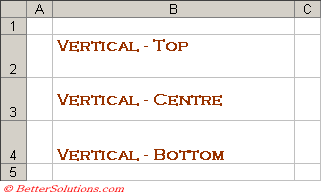 |
Justify - Expands the spaces between the individual lines to align the text at the top and bottom.
 |
Distributed - Spreads the words evenly from top to bottom.
 |
Justify Distributed - This is only available if you select "Distributed (Indent)" in the Horizontal alignment and the number of indents is set to 0.
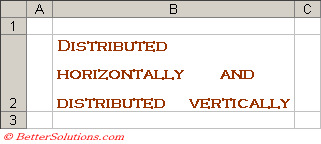 |
Text Control
Shrink to Fit and Wrap Text are mutually exclusive. Selecting Wrap Text disable the Shrink to Fit and vice versa.
Wrap text - Allows you to wrap text in multiple lines with a cell. Wraps text into multiple lines in a cell.
Shrink to fit - Reduces the size of the font to whatever is necessary so that all the data fits into the cell.
Merge cells - Combines two or more selected cells into a single cell.
Orientation
This allows you to rotate your text to any angle.
You must adjust the row height to the length of the rotated text ??
Text can be displayed vertically (or at an angle).
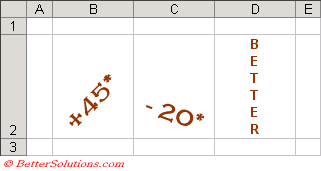 |
You can rotate data within cells. This is useful for emphasising column headings.
Right to Left
Select an option in the Text direction box to specify reading order and alignment.
Context - If anyone knows any more information about the right-to-left options, please contact us.
Left to Right - Displays numbers in the left to right order.
This does not apply to text.
 |
Right to Left - Displays numbers in the right to left order.
This does not apply to text.
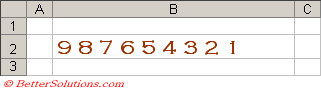 |
Important
You can fit a long line of text in one cell by wrapping the text.
There are no shortcut keys available for aligning the contents of cells, (Ctrl + L), (Ctrl + R) and (Ctrl + E) do not work as they have been assigned to other shortcuts.
It is not possible to insert or use a tab in a cell.
(Ctrl + 1) - Displays the (Format > Cells) dialog box.
Consider using "Centre across selection" rather than "Merge Cells" - merge cells will prevent cells from being easily copied.
© 2025 Better Solutions Limited. All Rights Reserved. © 2025 Better Solutions Limited TopPrevNext