Properties
Filling in your name etc.
You can use this information to then search for specific files. This can be very useful when you have to manage a large number of files.
You can associate an enormous range of information with an individual workbook (File > Properties).
It is possible to add useful information to an active workbook such as the author, title or additional comments.
These properties can be extremely useful when you are searching for files.
What are Workbook Properties ?
Filling in your name etc.
You can use this information to then search for specific files. This can be very useful when you have to manage a large number of files.
You can associate an enormous range of information with an individual workbook (File > Properties).
It is possible to add useful information to an active workbook such as the author, title or additional comments.
These properties can be extremely useful when you are searching for files.
General Tab
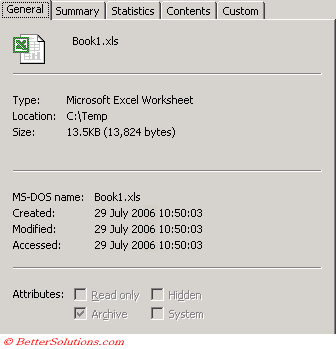 |
Type - The type of the file. This is always Microsoft Excel Worksheet.
Location - The folder location of the Excel workbook.
Size - The size of the workbook.
Summary Tab
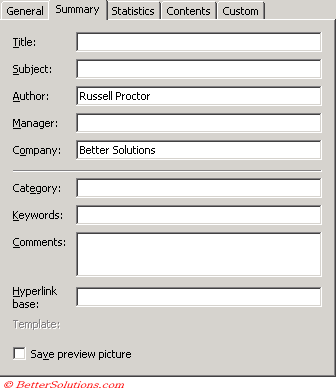 |
Title - Type the title you want to use when searching for this file. The title can be different from the file name.
Subject - Type the subject of the file. Use this property to group similar files together, so you can search for all files that have the same subject. The other properties can be used to group similar files together, so you can search for files that have specific properties.
Hyperlink base - Type the path or URL that you want to use for all hyperlinks with the same base address that are inserted in the current document. This can be an Internet address, a path to a folder on your hard disk, or a path to a folder on a network.
Save preview picture - Saves a picture of the first page of the file for previewing in the New dialog box. This is not a particularly user friendly options and selecting this will increases the size of the file.
Statistics Tab
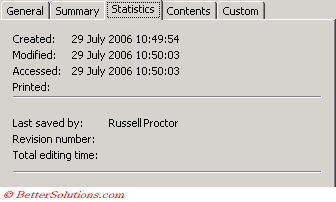 |
Created - The date the workbook was created.
Modified - The date the workbook was last modified.
Accessed - The date the workbook was last accessed.
Printed -
Last saved by - The user name of the person who last saved this workbook.
Contents Tab
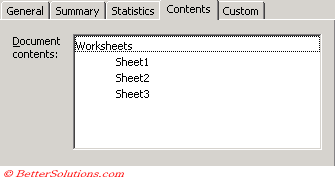 |
Custom Tab
It is possible to add your own custom properties and it is even possible to link these to cells.
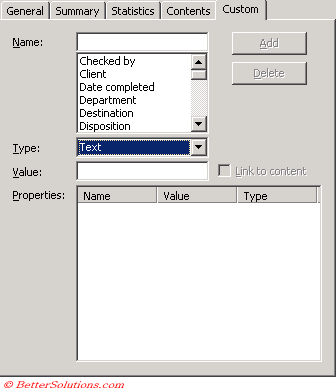 |
Name - Select or create a name for the property.
Type - The type of the property, either Text, Date, Numeric or Yes / No.
Value - The text or value you want to save as the custom property.
Link to content - Whether the custom property is linked to a specific item in the file.
Properties - Lists all the custom properties that have been created in the active presentation.
Add - Adds the custom property to the active presentation.
Delete - Removes the custom property from the active presentation.
Viewing Workbook Properties
Saving useful information in your workbooks using workbook properties is extremely useful especially when you are trying to find a particular workbook.
It is possible to see the properties of a particular workbook before opening it from the (File > Open) dialog box.
In the "Open" dialog box, click View and select Properties
This will display a panel of information on the right hand side showing you all the workbook properties.
SS
When you select a different file this information is automatically refreshed.
The property values are also looked at when you use the Windows Search functionality to search for files on your computer
SS
Linking Custom Properties to Cell Values
It is possible to link custom properties to named cells in your workbook.
The value of the custom property becomes whatever is in the cell with that named range.
First create a named range in your workbook.
When the "Link to Content" checkbox is ticked on the Custom tab of the Properties dialog box the workbook named range appears in the Value drop-down.
Select the named range for the custom property in the Name box.
If the named range is deleted then the custom property stores the last value that was saved.
If the named range refers to more than one cell then the value in the cell in the top left corner is used.
Important
If the named range refers to a block of cells, then the top left cell is used.
If a named range that a custom property is referring to gets deleted then the last saved value is used.
© 2025 Better Solutions Limited. All Rights Reserved. © 2025 Better Solutions Limited TopPrevNext