Styles Task Pane
This task pane was designed to make working with styles and formatting your text easier.
In Word 2003 we had the Styles and Formatting task pane.
In Word 2007 this task pane was split into two task panes. The Styles task pane and the Style Inspector task pane.
Lets start with some basics before we get into the more complicated aspects of this task pane.
The quickest way to display it is using the Styles and Formatting button on the Formatting toolbar.
Show Preview -
Disable Linked Styles -
New Style - Displays the Create New Style from Formatting dialog box.
Style Inspector - Toggles the display of the Style Inspector task pane.
Manage Styles - Displays the Manage Styles dialog box.
Options - Displays the Style Pane Options dialog box. In 2003 this was the Format Settings dialog box
Check your Options
What this task pane actually shows depends on two important settings on the Edit tab of your (Tools > Options).
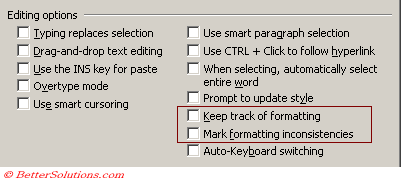 |
Keep track of formatting - Select this check box to allow Word to keep track of, or store, formatting information as you type, so that you can easily apply it elsewhere. Keep track of formatting
Mark formatting inconsistencies - Marks formatting with wavy, blue underlines when it is similar, but not exactly the same, as other formatting in your document. Word can identify direct formatting that's similar to formatting you've applied more frequently, list formatting that's similar to other list formatting, and direct formatting that matches a style. To use this option, the Keep track of formatting check box must also be selected. Mark formatting inconsistencies
For the rest of this page lets assume that the following two options are not checked.
Formatting of Selected Text
At the top of the Styles and Formatting task pane is the "Formatting of selected text" area.
The "Formatting of selected text" box at the top always displays the name of the style which the current selection is using.
If your selection has some manual formatting on top of this style this is not displayed.
Open a new document and enter a few lines of text in the Normal style.
Apply bold and italics manual formatting to the first line and display the Styles and Formatting task pane.
Displays the name of the style which the current selection is using and gives no indication of any manual formatting.
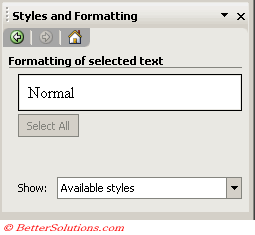 |
Select All - This button is only available when you have your (Tools > Options)(Edit tab, "Keep track of formatting") selected.
Formatting of Selected Text - Drop-Down
You can use the drop-down arrow to provide quick access to some useful commands.
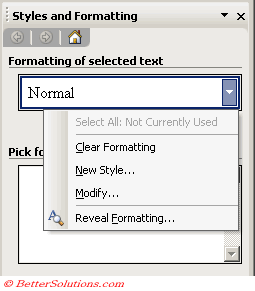 |
Clear Formatting -
New Style -
Modify -
Reveal Formatting -
Formatting of Selected Text - ToolTip
You can quickly display a summary of the different attributes of this style by hovering over a style with your mouse.
 |
Pick Formatting to Apply
This list also uses different symbols on the right hand side to indicate the style type.
There are several possible types of style: character, paragraph, list or table.
The contents of this box is controlled by the Show drop-down box at the bottom of the task pane.
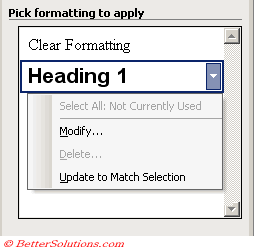 |
Modify - Displays the Modify Style dialog box which lets you change the style attributes.
Delete - Lets you delete the style from the document. It is not possible to delete any of the Built-in Styles
Update to match selection - Redefines this style to match the formatting of the current selection. For some reason this is not available when you select the Normal style.
Pick Formatting to Apply - Black Line
A black line will appear in this task pane when you have to scroll the task pane to see all your styles.
The styles above the black line are styles that have been applied recently.
SS
Show Drop-Down
This was removed in 2010
At the bottom of the Styles and Formatting task pane there is a show drop-down box.
The options that are displayed in the drop-down box depend on the settings on the Edit tab of your (Tools > Options).
The option chosen here has a direct impact on the styles that are displayed in the Style drop-down on the Formatting toolbar.
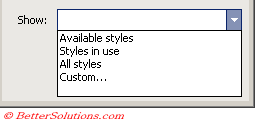 |
Available styles - This displays a list of all the available styles. This is the default setting.
Styles in use - This displays a list of all the styles that are currently being used by the active document.
All styles - This displays a list of all the custom style and all the 150+ built-in styles as well.
Custom - below
Style Pane Options
In 2003 this was the Format Settings dialog box
SS
Select styles to show - Drop-Down. Recommended, In Use, In Current Document, All Styles
Select how list is sorted - Drop-Down. Alphabetical, As Recommended, Font, Based On, By Type
Paragraph level formatting - Choice of whether to display the different types of paragraph formatting. These include alignment, line spacing
Font Formatting - Choice of whether to display the different types of character formatting. These appear with no icon on the RHS and include bold, italic, underline
Bullets & Numbering formatting -
Show next heading when previous level is used -
Hide built-in name when alternate name exists -
Only in this document -
New documents based on this template -
Show Clear Formatting - Choice of whether to display a Clear Formatting option at the top. This will remove all paragraph and character formatting and format the selection with the Normal style.
Category
Available Styles - corresponds with drop-down
Styles in Use -
All Styles - corresponds with drop-down
User Defined Styles -
Do not show Styles -
Always show Heading 1 through 3 -
Customising the Task Pane
It is possible to customise what styles are displayed on the Styles and Formatting task pane.
This dialog box can be displayed by selecting "Custom" in the Show drop-down list.
SS
This dialog box lets you specify which styles will appear in the Styles and Formatting task pane.
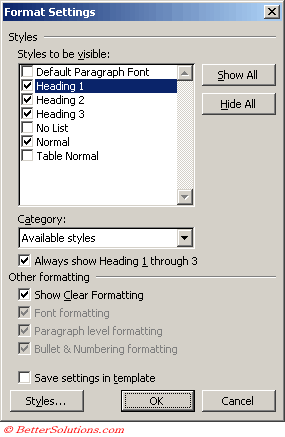 |
Category -
Always show Heading 1 through 3 - Places Heading1, Heading2 and Heading 3 in the "styles to be visible" section of this dialog box and in the Styles and Formatting task pane.
Show Clear Formatting - Displays the Clear Formatting option in the Styles and Formatting task pane.
Font formatting - Displays any direct font formatting as additional items in the "pick formatting to apply" list on the Styles and Formatting task pane.
Paragraph level formatting - Displays any direct paragraph formatting as additional items in the "pick formatting to apply" list on the Styles and Formatting task pane
Bullet & Numbering formatting - Displays any direct bullets and numbering formatting as additional items in the "pick formatting to apply" list on the Styles and Formatting task pane.
Save settings in template - Lets you save this customisation to the attached template so these styles are always displayed when you create a new document based on this template.
Styles - Displays the Style dialog box [link].
Important
When you first open a blank document in Word 2003 this task pane will be automatically displayed.
© 2025 Better Solutions Limited. All Rights Reserved. © 2025 Better Solutions Limited TopPrevNext