Range Indicator
Editing Cell References
Pressing F2 when a cell is selected allows you to edit the formula directly.
Any cell references used in the formula will be automatically highlighted and will appear in different colours.
These coloured squares are referred to as the Range Finders.
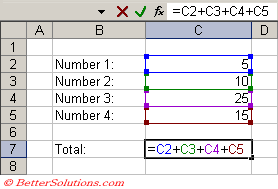 |
You can click and drag any of the coloured boxes to new cells to quickly adjust the cell references used in the formula.
The four squares in the corners allow you to increase or decrease the range of cells being referred to by dragging these squares with your mouse.
As you change the cell references you will see the formula changing automatically.
This lets you visually redefine the cells that formulas refer to and can save you a lot of time.
When a cell formula refers to other cells these cells are surrounded with blue or green borders.
Each range of cells is colour coded so it is easy to distinguish which cells contribute to which parts of the formula.
The dimensions of a range can be changed by grabbing and moving the frame or the frame handle at the bottom of the colour coded frame.
When you edit a cell the formula arguments are displayed in coloured cells to help to identify the cells that are referenced.
These can be dragged to different cells, amending the formula automatically.
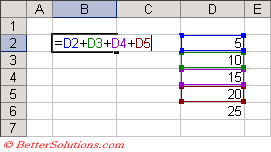 |
When you double click the cell now it will contain arrows to all the precedent cells in the current worksheet ??
© 2025 Better Solutions Limited. All Rights Reserved. © 2025 Better Solutions Limited TopPrevNext