Copying
When you copy and paste formulas containing Relative references, the references are adjusted automatically.
The Relative reference is defined by the number of cells between the row and column of the cell being referenced and that of the cell containing the formula.
When you cut and paste formulas containing Relative references, the references are NOT adjusted automatically.
When you copy and paste formulas containing Absolute references, the references are NOT adjusted automatically.
When you cut and paste formulas containing Absolute references, the references are NOT adjusted automatically.
A quick way to copy formulas is to use the AutoFill handle in the bottom right hand corner of the active cell.
When you copy a formula that contains mixed references the only part that is adjusted automatically is the row or column that does not have a $ sign infront of it.
When a formula is moved as opposed to copied, the relative references are not automatically adjusted.
Relative Row References
You can use the Fill Handle to quickly copy your formulas to other cells.
Any formulas that contain relative cell references will be automatically changed to reflect their new relative addresses.
Dragging the Fill Handle when the selected cell contains a formula will continue the formula in the subsequent cells.
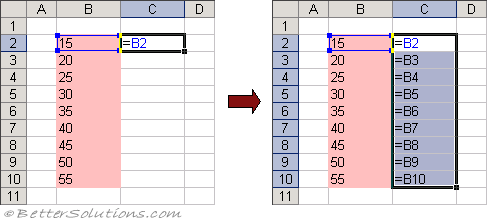 |
You can drag your formulas across the worksheet as well as down using the Fill Handle.
Absolute References
If any of the cell references are absolute references meaning they are prefixed with a dollar sign then the cell references will not change and will remain the same.
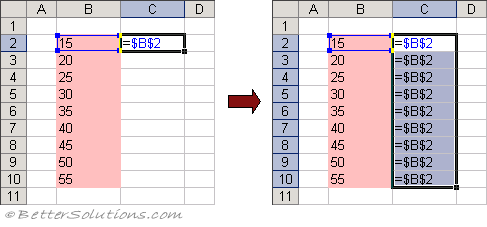 |
Copying and Pasting
A quick way to copy a large number of formulas that contain relative references without the references changing is to (Edit > Replace) the "=" with "#" before copying and pasting and then (Edit > Paste) the "#" with "=".
Important
Copying formulas using the fill handle is a quick way to copy the same formula into a range of cells.
© 2025 Better Solutions Limited. All Rights Reserved. © 2025 Better Solutions Limited TopPrevNext