Inserting
There are several ways you can insert your functions:
1) Formulas tab, Insert Function
2) Pressing (Shift + F3)
3) Clicking the Insert Function button "fx".
4) Typing an equal sign directly into a cell. This method does not display the "Insert Function" dialog box.
5) Using the Name Box on the left of the formula bar.
Formulas Tab, Insert Function
There are several ways to insert a function but the easiest method is to use the "Insert Function" dialog box.
Select the Formulas tab and select "Insert Function" dialog box.
This dialog box can also be used to insert your functions whether you want to insert them at the beginning or in the middle of a formula.
This dialog box is designed to try and help you find the correct function.
Using the "Insert Function" dialog box will insert an equal sign (=) at the start of the formula automatically.
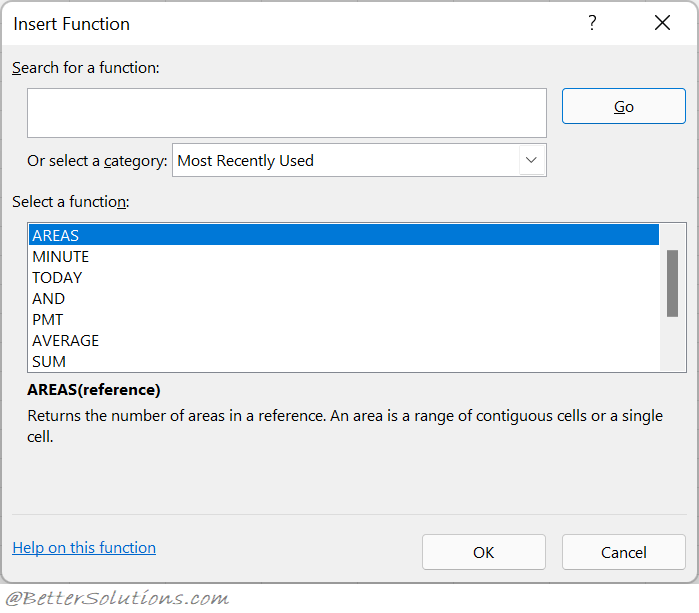 |
Type a brief description of what you want to do and press Go.
You can obtain more information a particular function by selecting it and pressing the "Help on this function" button at the bottom.
Every time you select a function name in the list, a description of the function and any corresponding arguments will be displayed.
If you do not know the name of the function then you can filter the list of available functions by selecting a specific category from the drop-down list.
After you have chosen a function and pressed OK, the "Function Arguments" dialog box will automatically appear to indicate the arguments that are required by that function.
Pressing (Shift + F3)
You can also quickly display the "Insert Function" dialog box by pressing (Shift + F3).
(Shift + F3) - Display the (Insert > Function) dialog box and can be used when editing your formulas.
Using the Formula Bar - Insert Function button
An alternative way to display the "Insert Function" dialog box is to press the Insert Function button on the formula bar.
This button is a shortcut and will display the (Insert > Function) dialog box.
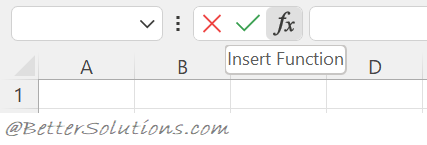 |
Typing directly into a cell
You can also just type a function name directly into a cell.
You can type functions directly into a formula, assuming you know the correct syntax.
When you enter functions, type the function name in lowercase letters. When you press Enter any valid function names are automatically converted to uppercase verifying that you have typed them correctly.
Whenever you type the name of a function directly into a formula a yellow tool tip text appears indicating the arguments that are required by that function.
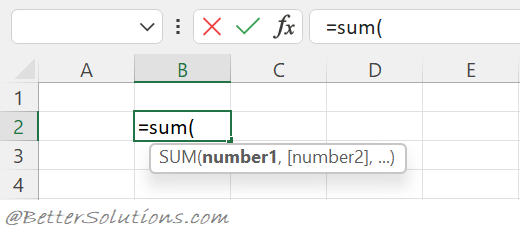 |
You can select the tool tip text with the left mouse button to be taken directly to the corresponding Help page.
Using the Name Box
As soon as you insert an equal sign (=) the Name Box on the left of the formula bar changes to a function drop-down list displaying your 10 most recently used functions.
This provides you with a quick way to insert frequently used functions.
The button at the bottom "More Functions" will display the (Insert > Function) dialog box.
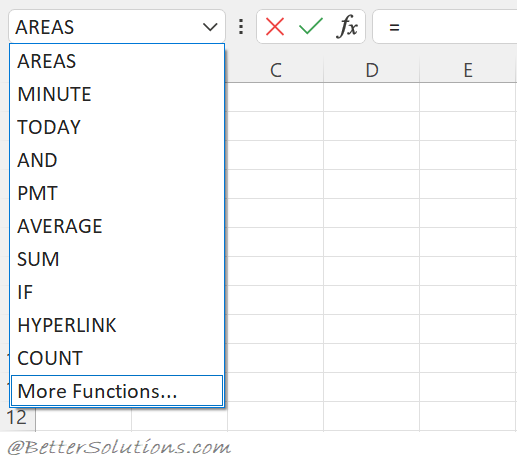 |
As soon as a function is selected the "Function Arguments" dialog box is displayed.
© 2025 Better Solutions Limited. All Rights Reserved. © 2025 Better Solutions Limited TopPrevNext