Page Tab
Orientation
Orientation refers to the direction that the data will be printed on the paper.
 |
Portrait - When text is printed parallel to the shorter edge, like a letter (top to bottom). This is the default.
Landscape - When text is printed parallel to the longer edge (side ways). Printing landscape allows you to fit more columns per page and is ideal when you have a wide worksheet.
Scaling
You can either print out your worksheets exactly as they are or you can reduce or enlarge them to fit better on the page or across a number of pages.
You can use the scaling feature to increase and decrease the size of data on a printed page. Useful if you want the data to fit a specific number of pages.
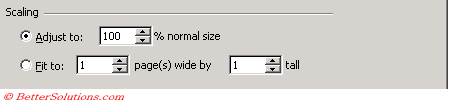 |
Adjust to - Reduces or enlarges the printed worksheet by specifying a scaling factor. Select the Adjust to check box, and then enter a percentage number in the % normal size box. You can reduce the worksheet to 10 percent of normal size or enlarge it to 400 percent of normal size. This allows you to scale your output so it can be adjusted to maximise the use of space on your page.
Fit to - Reduces the worksheet or selection when you print so that it fits on the specified number of pages. Select the Fit to check box, enter a number in the page(s) wide by box, and enter a number in the tall box. To fill the paper width and use as many pages as necessary, type 1 in the pages(s) wide by box and leave the tall box blank. This allows you to determine the number of pages you want to use to print your data on. This can be used to automatically scale your worksheets accordingly.
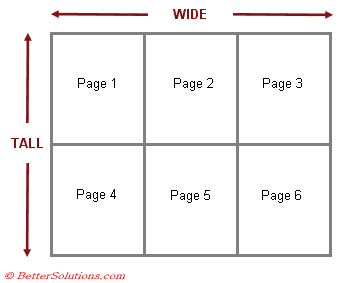 |
Other
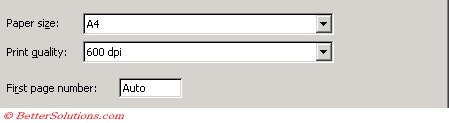 |
Paper Size - Click Letter, Legal, or other size options to indicate the size you want your document or envelope printed. Excel will come will some pre-defined paper sizes. Obviously the most common sizes are A4 and Letter. Your printer driver could also affect the entries in this drop-down list.
Print Quality - Click the resolution you want to specify print quality for the active worksheet. Resolution is the number of dots per linear inch (dpi) that appear on the printed page. Higher resolution produces better quality printing in printers that support high-resolution printing.
First Page Number - Enter Auto to start numbering pages at "1" (if it is the first page of the print job) or at the next sequential number (if it is not the first page of the print job). This can be useful if you are printing from multiple workbooks and you want to combine the data.
Important
A percentage over 100 will increase the size of the printed data and a percentage under 100 will reduce the size of the printed data. Any scaling that is done is done in both the horizontal and vertical directions.
The "Fit To" option is very useful if the last page of your worksheet contains a small amount of data and you want to squash all the data up slightly so it will fit on the second to last page.
If you use the print option "Fit to X pages wide by Y tall, don't try and set any manual page breaks as these will be ignored.
You can have Excel "autoscale" the data to fit the paper width by entering "1" in the page(s) wide box and leaving the page(s) tall box empty.
© 2025 Better Solutions Limited. All Rights Reserved. © 2025 Better Solutions Limited TopPrevNext