Sheet Tab
Print Area
 |
This lets you define the cell range that you would like to print and is exactly the same as using (File > Print Area > Set Print Area).
Clicking in this box will allow you to drag the mouse over the desired cell range.
The button on the far right of the text allows you to minimise and maximise the dialog box allowing you to see more of your worksheet.
Print Titles
Print titles are rows or columns that you want to appear on every page.
This lets you define any rows or columns that you would like to appear on every page
Print titles will not be set for you automatically and must be set manually.
 |
Rows to repeat at top - Allows you to repeat a group of rows across the top of each page.
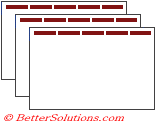 |
Columns to repeat at the left - Allows you to repeat a group of columns down the left side of each page.
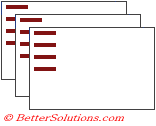 |
You only need to select one cell in each row or column containing the titles you want to repeat.
The text selected can include any number or adjacent rows or columns or a combination ??
To remove any print titles make sure that both these boxes are empty.
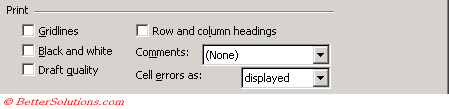 |
Gridlines - If you want to include the gridlines when you print out a worksheet. Gridlines are not displayed by default and printing a large worksheet with gridlines may take slightly longer.
If you want to display gridlines on part of your worksheet but not all of it you can apply a faint border to these cells and then remove printing gridlines.
Black and White - This should be used when you don't want to print colour from your colour printer. It can also help to make coloured worksheets look better when printed on a black and white printer.
Draft quality - This will print your worksheets with a reduced amount of formatting. Printing in draft is normally a lot quicker since gridlines and graphics are not included.
Row and column headings - This will display the column letters and the row numbers on your page.
Comments - The available options include "End of Sheet" which will insert another page at the end of the printout containing all the comments and the other option is "As Displayed on" which will print the comments exactly as they are displayed on the worksheet.
Cell errors as - Select the worksheet with the error you don't want to print. <blank>, -- , or #N/A.
Page Order
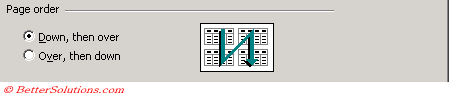 |
Down, the over - Click Down, then over or Over, then down to control the order in which data is numbered and printed when it does not fit on one page. The sample picture previews the direction your document will print when you choose one of these options.
Over, then down -
Important
Changing any of these options will not affect how the worksheet is displayed on the screen.
You can see how the repeated titles will actually look like by using the Print Preview feature.
© 2025 Better Solutions Limited. All Rights Reserved. © 2025 Better Solutions Limited TopPrevNext