XML Source Task Pane
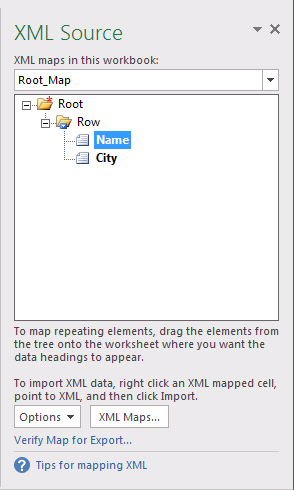 |
Can be used to map XML elements to your worksheet.
You can use the XML Source Map to create a map.
Displays a list of the XML maps that are available in the active workbook.
Hierarchical list of elements in the XML map showing the structure of the XML data.
Set options relating to the use of the task pane
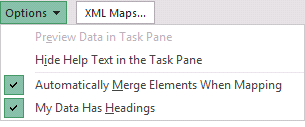 |
Preview Data in Task Pane - When checked, displays sample data in the element list if you have imported XML data associated with the XML map in the current Excel session ?
Hide Help Text in the Task Pane - When checked, displays help text below the element list.
Automatically Merge Elements When Mapping - When checked, XML lists are automatically expanded when you drag an element to a cell adjacent to the XML list.
My Data Has Headings - When checked, existing data can be used as a column heading when you map repeating elements to your worksheet.
Hide Borders of Inactive Lists - When checked, the borders of the XML list are not displayed when a cell outside of the list is selected.
Mapping Elements
You can map XML elements to single mapped called or repeating cells to create a relationship between the cell and the XML data element
(Data > XML > XML Source)
To map one or more elements to your worksheet, select the elements in the XML Source task pane
To select nonadjacent elements, click one element and then hold down the Ctrl key to select other elements.
Drag the element(s) to the worksheet location.
Excel bolds each element in the Source pane that is currently mapped.
Decide how you want to handle labels and column headings
If you put repeating list elements next to each other on the same row Excel includes each adjacent element in a single large XML list.
If you put repeating list elements by themselves or next to non repeating elements Excel formats them as individual XML lists.
Excel automatically formats repeating list elements as XML lists when you drag the elements onto the worksheet.
Dragging NonRepeating Elements
When you drag a non repeating element onto the worksheet you create a single mapped cell
Excel displays a smart tag with three commands you can use to control the placement of the heading or label:
Place Heading to the Left - Uses the XML element heading as the cell label (to the left of the data)
Place Heading Above - Uses the XML element heading as the cell heading (above the data).
My Data Already Has a Heading - Ignores the element heading
Dragging Repeating Elememts
When you drag a repeating element onto the worksheet you create n XML list
The element items are automatically used as column headings for the list
However you can change the column headings to anything you want.
In the XML Source pane click Options to further control the List behaviour
My Data has Headings - When this is ticked existing data can be used as column headings
Automatically Merge Elements when Mapping - When this is clicked XML lists are automatically expanded when you drag an element to a cell adjacent to a xml list
Un Mapping Elements
Display the Source Pane and select the element you want to unmap
Right click and select "Remove an element"
© 2025 Better Solutions Limited. All Rights Reserved. © 2025 Better Solutions Limited TopPrevNext