ListBox (lsb)
 | ListBox - This control allows the user to select from a list of possible choices. |
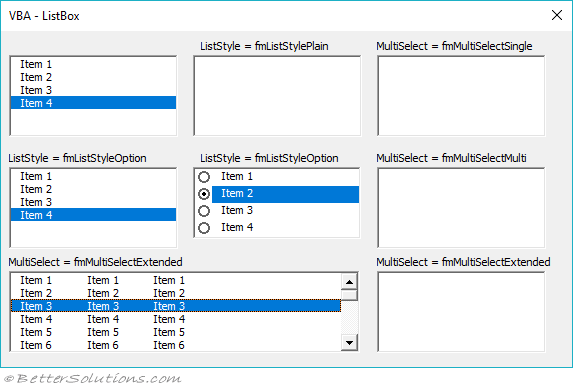 |
ListBox vs ComboBox
A listbox only lets you choose from a pre-defined list. You cannot type/enter a different value.
A combobox allows the user to either select an item from a drop-down list or to enter a different value into the textbox.
Adding to single column
You can use the "AddItem" method when you have a single column listbox.
If you try to add items to a listbox that has a non empty RowSource property you will get a "permission denied" error.
lsbListBox1.AddItem "Item 1"
lsbListBox1.AddItem "Item 2"
Currently Selected Item
Obtaining the currently selected item in a single selection list box
Call MsgBox (lsbListBox1.Value)
Call MsgBox (lsbListBox1.List(lsbListBox1.ListIndex))
Multiple Columns
A listbox can contain multiple columns by using the ColumnCount property.
You can use the "AddItem" combined with the List property when you have multiple columns.
All list entries start with a row number of 0, and a column number of 0, ie List(0,0) = "text"
If you want to add items to a multi column listbox, you need to use "AddItem" to add a new row and then either "List" or "Column" to add the specific items past the first column.
Dim iCount As Integer
lsbListBox1.ColumnCount = 3
lsbListBox1.ColumnWidths = "50,50,50"
For icount = 1 to 25
lsbListBox1.AddItem
lsbListBox1.List(iCount - 1, 0) = "Item " & iCount
lsbListBox1.List(iCount - 1, 1) = "Item " & iCount
lsbListBox1.List(iCount - 1, 2) = "Item " & iCount
Next iCount
Both column and row numbers in a listbox start at 0 by default and not 1.
The only way to obtain the selected items in a multiple selection list box is to cycle through the whole list.
Dim iCount As Integer
For iCount = 0 To lsbListBox1.ListCount - 1
If (lsbListBox1.Selected(iCount) = True) Then
Call MsgBox(lsbListBox1.List(iCount))
End If
Next icount
Adding using an Array
If you data is stored in a one-dimensional array you can assign the array directly using the List property.
Dim iCount As Integer
Dim vDataArray1(100)
For iCount = 0 to 100
vDataArray1(iCount) = iCount
Next iCount
lsbListBox1.List = vDataArray1
If you data is stored in a two-dimensional array you can assign the array directly using the List property.
lsbListBox1.ColumnCount = 2
lsbListBox1.ColumnWidths = "50,50"
Dim iCount As Integer
Dim vDataArray2(1 To 50, 1 To 2)
For iCount = 1 to 50
vDataArray2(iCount, 1) = iCount
vDataArray2(iCount, 2) = iCount & "b"
Next iCount
lsbListBox1.List = vDataArray2
Removing Selected
This will remove the currently selected item
lsbListBox1.Remove(lsbListBox.ListIndex)
More than 10 Columns
If you want to have more than 10 columns in your listbox then you must use the List Property.
 |
Private Sub UserForm_Initialize()
Dim myArray() As String
Dim iRow As Integer
Dim iCol As Integer
ReDim myArray(1 To 5, 1 To 13)
iRow = 1
While (iRow < 6)
lsbListBox1.AddItem
For iCol = 1 To 13
myArray(iRow, iCol) = "Col" & iCol
Next iCol
iRow = iRow + 1
Wend
lsbListBox1.ColumnHeads = True
lsbListBox1.ColumnCount = 13
lsbListBox1.ColumnWidths = "50,50,50,50,50,50,50,50,50,50,50,50,50"
lsbListBox1.List = myArray
End Sub
TextColumn
This property allows you to display one set of values to the user but return a different value when selection has been made.
Use the Text property to return the column specified in the TextBound column.
If you use the Value property you will always get the item in the first column.
BoundColumn
The BoundColumn property identifies which column is referenced when you refer to the Value property of a listbox entry.
No items selected
It is possible to display a listbox with no items selected (when the listindex = -1).
Although once an item is selected it is not possible to unselect all the items.
Multiple selections
By default only a single item can be selected although this can be changed by changing the MultiSelect property.
You can only make multiple selections with a listbox - not a combo box.
lsbListBox1.MultiSelect = fmMultiSelectMulti
RowSource
The items in a Listbox can be retrieved from an Excel range of cells by using the RowSource property.
Make sure you include the worksheet name otherwise the active sheet will be used.
lsbListBox1.RowSource = "Sheet1!A1:A12"
If you populate a listbox using the RowSource method you then can't populate a second listbox using the "List" method.
If you populate a listbox using the RowSource method you cannot use the RemoveItem method.
Adding Column Headers
You can only display column headers when you use the RowSource property, not when you use an array or add items individually.
To display column headers set the ColumnHeads property to True.
Do not include the column headings on the worksheet in the range defined for RowSource.
The row directly above the first row of the RowSource will be automatically used.
Adding Unique Items
You should add all the items to a collection ensuring that only unique items get added and then add all the items from the collection to the listbox.
Dim objCell As Range
Dim colNoDuplicates As New Collection
Dim vItem As Variant
On Error Resume Next
For Each objCell In Range("A1:A12")
colNoDuplicates.Add objCell.Value, CStr(objCell.Value)
Next objCell
For Each vItem In colNoDuplicates
UserForm1.lsbListBox1.AddItem vItem
Next vItem
UserForm1.Show
It might also be worth sorting the collection before you add it to the listbox.
lsbListBox1.Top
lsbListBox1.TakeFocusOnClick = False
Change the Integral Height to False and a line is roughly 13.42
Arial, 10, Regular
It is possible to have a drop-down listbox - change the property - doesn't have to be a combo box !!
It is possible to display equally spaced items in a list box by using a monospaced font such as Courier New. A better approach is to use multiple columns.
Do you have to populate a listbox with data to be able to assign an array to it ???? I DON'T THINK YOU DO !!
The vertical height of a listbox in design mode may not be the same height when the userform is actually displayed.
Properties
| BackColor | Specifies the background color of the object. |
| BorderColor | Specifies the color of an object's border. |
| BorderStyle | Specifies the type of border used. |
| BoundColumn | Identifies the source of data in a multicolumn ListBox. |
| Cancel | (excluded from Properties window) |
| Column | Provides a reference to a specific column when you have a multiple column listbox. |
| ColumnCount | Specifies the number of columns to display in a list box. |
| ColumnHeads | Displays a single row of column headings for list boxes. |
| ColumnWidths | Specifies the width of each column in a multicolumn list box. Including the "pt" is optional. |
| ControlSource | Identifies the data location used to set or store the Value property of a control. The ControlSource property accepts worksheet ranges from Microsoft Excel. |
| ControlTipText | Specifies text that appears when the user briefly holds the mouse pointer over a control without clicking. |
| Default | (excluded from Properties window) |
| Enabled | Specifies whether a control can receive the focus and respond to user-generated events. |
| Font | Defines the characteristics of the text used by a control. |
| ForeColor | Specifies the foreground color of an object |
| Height | The height in points. |
| IMEMode | Specifies the default run time mode of the Input Method Editor (IME) for a control. This property applies only to applications written for the Far East and is ignored in other applications. |
| IntegralHeight | Indicates whether a ListBox or TextBox displays full lines of text in a list or partial lines. |
| LayoutEffect | (excluded from Properties window) |
| Left | The distance between a control and the left of the form that contains it. |
| List | (excluded from Properties window) Returns or sets the list entries of a ListBox. |
| ListCount | (excluded from Properties window) (read-only) Returns the number of items in the listbox. |
| ListIndex | (excluded from Properties window) Specifies which item is selected in the listbox. This is an integer from 0 to the total number of items minus 1. |
| ListStyle | Specifies the visual appearance of the list in a ListBox , either frmListStylePlain or fmListStyleOption. If you have a listbox which has its liststyle set to option, then to remove the horizontal scrollbar, change to columnwidths property to the width - 16. |
| Locked | Specifies whether a control can be edited. |
| MatchEntry | Returns or sets a value indicating how a ListBox searches its list as the user types, either fmMatchEntryFirstLetter, fmMatchEntryComplete or fmMatchEntryNone |
| MouseIcon | Assigns a custom icon to an object. |
| MousePointer | Specifies the type of pointer displayed when the user positions the mouse over a particular object. Can be any of the fmMousePointer constants. |
| MultiSelect | Indicates whether the object permits multiple selections. |
| RowSource | Links the control to a range of cells on a worksheet. Avoid using |
| Selected | (excluded from Properties window) Returns or sets the selection state of items in a ListBox. |
| SpecialEffect | Specifies the visual appearance of an object. Can be any of the fmSpecialEffect constants. |
| TabIndex | Specifies the position of a single object in the form's tab order. |
| TabStop | Indicates whether an object can receive focus when the user tabs to it. |
| Text | Changes the selected row in a ListBox. |
| TextAlign | Specifies how text is aligned in a control. Can be any of the fmTextAlign constants. |
| TextColumn | Identifies the column in a ListBox to store in the Text property when the user selects a row. |
| TopIndex | Sets and returns the item that appears in the topmost position in the list. |
| Value | Specifies the state or content of a given control. This is the value in the BoundColumn. |
| Width | The width in points. |
Methods
| AddItem | For a single-column list box or combo box, adds an item to the list. For a multicolumn list box or combo box, adds a row to the list. |
| Clear | Removes all objects from an object or collection. |
| Move | Moves a form or control, or moves all the controls in the Controls collection. |
| RemoveItem | Removes a row from the list in a list box or combo box. |
| SetFocus | Moves the focus to this instance of an object. |
| ZOrder | Places the object at the front or back of the z-order. |
Events
| AfterUpdate | Fires each time the listbox selection changes. This does not fire unless the listbox has its Multi-Select set to Single. |
| BeforeDragOver | Occurs when a drag-and-drop operation is in progress. |
| BeforeDropOrPaste | Occurs when the user is about to drop or paste data onto an object. |
| BeforeUpdate | Occurs before data in a control is changed. |
| Change | Occurs when the Value property changes. |
| Click | This does not fire unless the list box has its MultiSelect set to Single. In VB.NET this has been replaced with the SelectedIndexChanged and CheckStateChanged events. |
| DblClick | In VB.NET this has been replaced with the SelectionIndexChanged and TextChanged events. |
| Enter | Occurs before a control actually receives the focus from a control on the same form. |
| Error | Occurs when a control detects an error and cannot return the error information to a calling program. |
| Exit | Occurs immediately before a control loses the focus to another control on the same form. |
| KeyDown | Occurs when the user presses a key. |
| KeyPress | Occurs when the user presses an ANSI key. |
| KeyUp | Occurs when the user releases a key. |
| Layout | Occurs when a form, Frame, or MultiPage changes size. |
| MouseDown | Occurs when the user presses the mouse button. |
| MouseMove | Occurs when the user moves the mouse. |
| MouseUp | Occurs when the user releases the mouse button. |
| Validate | In VB.NET this has been replaced with the Validating event. |
© 2025 Better Solutions Limited. All Rights Reserved. © 2025 Better Solutions Limited TopPrevNext