Toolbox
The toolbox is a floating window that allows you to add controls to a userform.
It is not possible to add controls using menu commands.
When a userform is activated the Toolbox is displayed automatically in a floating window.
To add a control, click on the corresponding icon on the toolbox and drag it onto the userform.
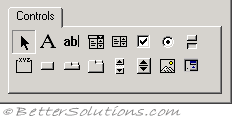 |
Select Objects - Select Objects is the only item in the Toolbox that doesn't draw a control. When you select it, you can only resize or move a control that has already been drawn on a form.
Controls, Grouping
You can organise your toolbox to include tabs separating the different control. Just drag and drop them to move between tabs.
Changing Icons and Text
If you would prefer a different icon or different tooltip text for a particular tool, right click the tool and select Customise XXX from the shortcut menu.
This displays the following dialog box allowing you to change the tooltip and icon.
SS
Adding New Pages
The toolbox initially contains a single tab
Right click this tab and select New Page to add a new tab to the toolbox.
You can also change the text displayed on the tab by selecting Rename on the shortcut menu.
SS
Adding
To add controls to the userform you use the Toolbox
(View > Toolbox)
SS
Just click the toolbox button that refers to the control you want to add and then click on the userform.
Or you can drag the mouse pointer to specify an exact dimension for the control.
When you add a new control it is automatically assigned a name that combines the name of the control with a numeric sequence.
The first commandbutton you add is given the name CommandButton1
The next commandbutton you add is given the name CommandButton2 etc etc
It is a good idea to rename all the controls with more meaningful names.
To change the name use the Properties window and change the Name property.
ActiveX Controls
Userforms can also contain ActiveX controls.
© 2025 Better Solutions Limited. All Rights Reserved. © 2025 Better Solutions Limited TopPrevNext