Project Explorer
This displays a hierarchical list of the projects and all of the items contained and referenced by each project.
It will appear in the top left corner of the application by default.
This can be displayed with the shortcut key (Ctrl + R).
You can enter a property's value in the right column. For those properties that have a predefined set of values, choose the value and then select one from the values displayed in the list box.
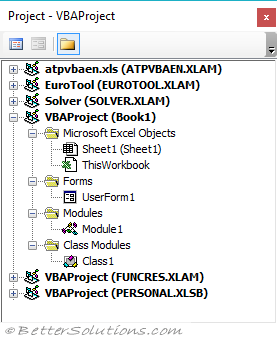 |
Objects -
Forms -
Modules -
Classes -
Icons
View Code -
View Object -
Toggle Folders - toggle between folder view and folder contents view.
Displays all workbooks that are currently open (inc. add-ins and hidden workbooks).
The pane is identical to Windows Explorer. Each project or node can be expanded or closed.
The top nodes represent the currently open workbooks, documents, add-ins, templates etc and this will vary slightly depending on which application you are using.
You can think of a project as a collection of objects arranged in a tree structure.
You can "expand" a project by clicking the plus sign at the left of the projects name.
You can "collapse" a project by clicking the minus sign to the left of the projects name.
You will probably want to try and keep all the projects collapsed if you are not working on them.
You can add as many code modules as you like to a project although for small applications it is probably easier to keep all your macros (procedures and functions) in one module.
Each project can contain several different types of objects, application objects, standard modules, class modules, userform objects and references. A userform object actually has two components the visual dialog box and an associated code module. As well as these, each application also has specific objects (ie workbooks & worksheets in Excel; documents & templates in Word).
Double clicking on a module item will display a code window.
You can double click a module icon to open and activate a module.
You can also insert and remove code modules in the Project Explorer.
Right click anywhere in the Project Explorer window and click Insert to add a new standard module, class module or Userform.
To remove a module right click and choose Remove Module.
Note that you cannot do this with the modules that are associated with the application objects (Workbook, Document etc).
You can also easily export any of the modules to a text files.
List window
Lists the all loaded projects and the items included in each project.
Project.
The project and items contained within it.
UserForms
All .frm files associated with the project.
Document
The document associated with the project. For example, in Microsoft Word, it is the Word document.
Modules
All .bas modules for the project.
Class Modules
All .cls files for the project.
ActiveX Designers
All designers, .dsr files, in the project.
References
References to other projects that you have set using the References command on the Tools menu.
© 2025 Better Solutions Limited. All Rights Reserved. © 2025 Better Solutions Limited TopPrevNext