Text Form Field
A text form field can be set up to require a variety of different types of input from the user.
You can use a text form field to collect basic text information such as a name or address
Alternatively you can also use text form fields to request other types of data such as numbers, dates, times, phone numbers, zip codes, percentages etc.
Text form fields can also be used to perform calculations.
Text form fields can have unlimited length
Inserting a Text Form Field
This can be inserted from the Forms toolbar
A text field records information that only the user can enter.
For example this might be customer address, telephone number etc.
 | Text Form Field - Inserts a Text Form field allowing users to insert text, numbers symbols and spaces. |
To add a text form field place the insertion point where you want the field to be placed and select
Word will insert the field { FORMTEXT } into the document
These field codes cannot be modiifed manually. You must always use the Form Fields Options dialog box to make your changes.
Form Field Options
This dialog box can be displayed by pressing on the "Form Field Options" button on the Forms toolbar
 | Form Field Options - Displays the Options dialog box for the form field that is currently selected |
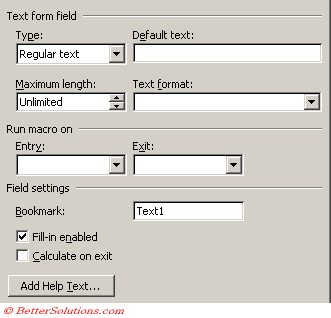 |
Type - Allows you to choose the type of data you want the user to enter. You can choose between Regular Text, Number, Date, Current Date, Current Time, Calculation
Default Text - Allows you to enter some default text (or value). Any default data can be typed over and can be easily replaced.
Maximum Length - Allows you to control the length of the data that is entered. A character can be a text character, a number or a symbol. The default is unlimited but it maybe worth adding a limit. Maximum is 255 but you can type in a higher number.
Text Format - Allows you to control the case of the text. You can choice between: uppercase, lowercase, first capital or title case. Any other formatting can be done by applying a style or manual formatting to the actual form field.
Run Macro on Entry - Runs a macro when the form field is selected either from using the tab key or when the form field is selected with the mouse.
Run Macro on Exit - Runs a macro when the form field is exited either from using the tab key or when another form field is selected.
Bookmark - This is the name of the field. This name also provides you with a way to reference the contents of the field for use in a macro or calculation.
Fill in enabled - Allows the user to use the form field and enter data.
Calculate on Exit - Allows you to automatically update any references to that particular bookmark when you leave the form field.
Add Help Text -
Regular Text
Regular text is the default field type when you insert a text form field.
This includes text, number, symbols and spaces
Text Formats
| Uppercase | Displays the text in all uppercase characters |
| Lowercase | Displays the text in all lowercase characters |
| First Capital | Displays the text with a capital letter at the start of every word |
| Title case | Displays the text with a capital letter at the start of every sentence |
Number
This will restrict the text to numbers only. You can still enter text but the text will be changed to a number zero (0) when you leave the form field.
You can also enter a corresponding number format.
Number Formats
| 0 | Displays the number with no decimal places |
| 0.00 | Displays the number with two decimal places |
| #,##0 | |
| #,##0.00 | |
| £#,##0.00;(£#,##0.00) | |
| 0% | |
| 0.00% |
Word automatically adds two decimal places to a value which is to be formatted as a percentage.
For example enter 0.5 to get the value 50%.
Date
Displays the current date and cannot be modified by the user. This inserts the field { DATE }. This is updated when the document is first opened or created and then afterwards in accordance with the normal field updating rules.
Date Formats
| dd/MM/yyyy | 01/07/1995 |
| dddd, dd MMMM yyyy | Saturday, 01 July 1995 |
| dd MMMM yyyy | 01 July 1995 |
| dd/MM/yy | 01/07/95 |
| yyyy-MM-dd | 1995-07-01 |
| d-MMM-yy | 1-Jul-95 |
| dd.MM.yyyy | 01.07.1995 |
| dd MMM. yy | 01 Jul. 95 |
| d MMMM yyyy | 1 July 1995 |
| MMMM yy | July 95 |
| MMM-yy | Jul-95 |
Time
Displays the current time and cannot be modified by the user. This inserts the field {TIME }. These two types of data let you automatically display the date and time the form was completed.
Time Formats
| dd/MM/yyyy HH:mm | |
| dd/MM/yyyy HH:mm:ss | |
| h:mm am/pm | |
| h:mm:ss am/pm | |
| HH:mm | |
| HH:mm:ss |
Calculation
Important
When limiting the field length make sure you include space for any special characters such as dashes or hyphens.
It is always a good idea to provide a sensible and logical bookmark name for each of your form fields. Each form field should have a unique bookmark name.
Bookmarks can contain numbers but must begin with a letter. Spaces are not allowed however you can use the underscore character "_" to separate words.
© 2024 Better Solutions Limited. All Rights Reserved. © 2024 Better Solutions Limited TopPrevNext