Changing the Button Image
Display the Customise dialog box
It is possible to change your custom button image to something other than a smiley face.
Select (View > Toolbars > Customise) or alternatively select (Tools > Customise).
Another quick way to display this dialog box is right mouse click on any toolbar and select "Customise" at the bottom.
You can only manipulate your toolbars and menus while this dialog box is displayed.
Change the image on your button
Right mouse click on the button and select Change Button Image sub menu.
This will display a choice of 49 images that you can use. Select the image you would like.
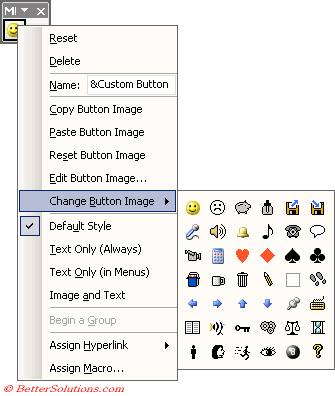 |
Copying Button Faces
You can also copy a button image from an existing button.
Select the button that has the image you would like to copy and select Copy Button Image.
Select to your new button and select Paste Button Image.
Using the Button Editor
An alternative to using one of the pre-defined icons is to draw your own.
Select Edit Button Image to display the "Button Editor" dialog box.
Each square represents a pixel which are the units of resolution used by your screen.
The Preview area displays the image as it will appear on your toolbar or menu.
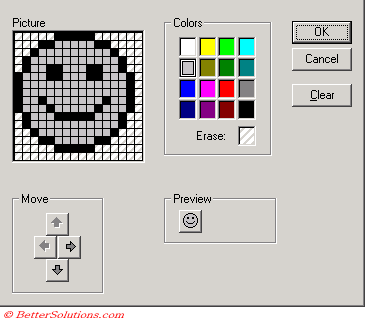 |
You make a mess of your image you can always reset it back to its default by pressing Reset Button Image.
Have a much greater selection of images
There are actually thousands of possible icons that you could use for your buttons.
© 2025 Better Solutions Limited. All Rights Reserved. © 2025 Better Solutions Limited TopPrevNext