Office Assistant
Displaying the Assistant
The Office Assistant is an animated feature designed to offer assistance with any task you want to perform.
There are a number of ways the assistant can be displayed.
1) Pressing (F1) on the keyboard at any time.
2) Selecting (Help > Show the Office Assistant).
3) Pressing the Help button on the standard toolbar.
 |
When you ask for help a message balloon (or dialog box) is displayed. This allows you to type in a question, conduct a search or view tips about your current task.
You can close the assistant balloon at any time by clicking anywhere outside the balloon.
Using Office Assistant
The Office assistant is designed to give you suggestions and tips relating to the specific task in hand.
The Office Assistant appears automatically to offer help when it thinks you need it although you can use it at any time.
At any point you can click the Office Assistant, type in a question and either press Enter or Search.
To ask a question click in the text box and enter your questions or keywords. Press either Enter or the Search button.
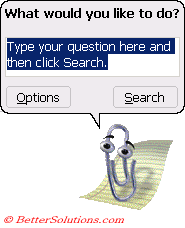 |
You will then be provide with a list of options relating to your question.
If at any point the office assistant loses his suggested topics you can just select him again to bring the information back.
To view a particular topic just click on the link.
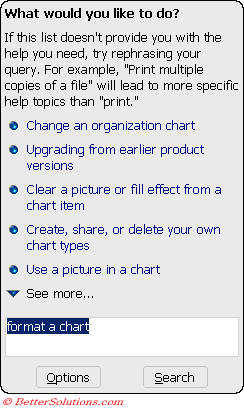 |
You will be pleased to know that this is Switched Off by default.
The default assistant is called Clipit (which is a paper clip). It is possible to change your assistant. Right click and select "Choose Assistant".
If the Office Assistant is not currently assisting you then select (Help > Show the Office Assistant).
Providing Tips
You can display a tip of the day whenever you start Word
This can be switched on or off from the Options dialog box.
The Assistant can also give you tips as you work.
If the Assistant has a tip for you a yellow light bulb will appear above the Assistant to indicate that there is a helpful tip.
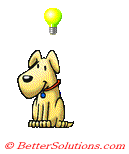 |
Choice of Assistant
There are 8 different types of Office Assistant that come as standard.
To change your Office Assistant character right click and select (Options > Gallery tab) To change the options or remove it altogether select the Options tab.
The best three illustrated below. The assistant can also be changed from the Gallery tab on the Options dialog box.
Each character you view will do a short animation routine.
Merlin - I am your wise and magical companion. When you need assistance, summon me for a demonstration of my awesome, cyber-magical powers.
 |
Rocky - If you fall into a ravine, call Lassie. If you need help with Office, call Rocky.
 |
Links - If you are on the prowl for answers in Office, Links can chase them down for you.
 |
Clippit - Default. Nothing more than a thin metal wire, Clippit will help find what you need and keep it all together.
The Dot - Need a guide on the electronic frontier? Able to transform into any shape, the Dot will always point you in the right direction.
F1 - The first of the 300/M series, built to serve. This robot is fully optimised for Office use.
Office Logo - The Office Logo gives you help accompanied by a simple spin of its coloured pieces.
Mother Nature - Transforming into images from nature, such as the dove, the volcano, and the flower, Mother Nature provides gentle help and guidance.
Using the Shortcut menu
You can select the assistant with the Right mouse button to display a shortcut menu.
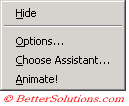 |
Hide - This allows you to dismiss the assistant temporarily. You can easily bring him back by pressing F1.
Options - Displays the Options tab of the Office Assistant dialog box.
Choose Assistant - Displays the Gallery tab of the Office Assistant dialog box.
Animate - The character will perform a short animation sequence.
Important
You can right click the Office Assistant and select Animate if you want a break from your work.
© 2025 Better Solutions Limited. All Rights Reserved. © 2025 Better Solutions Limited TopPrevNext